Tables¶
The Table is a widget located in the Widgets panel of the stage window, and it displays in a grid table specific attributes or the entire dataset, previously imported in the Datasets left panel. A Studio Table does not merely display data in a tabular format, but also allows data interaction such as: selecting data (rows or columns) and propagate the selection from the table to plots and gauges, or filtering data to visualize only a subset of data, and editing all or a series of columns.
To use a Table widget follow the instructions below.
Prerequisites
Procedure
To delete an attribute dragged onto the Table widget, right-click on the header and select Delete attributes. To delete the whole dataset dragged onto the Table widget, you can select all the attributes to be deleted by keeping the Shift key pressed, right-click on the header and select Delete attributes.
Once dragged onto the Table widget, attributes are by default positioned onto the rightmost side of the Table. If the attribute is dragged onto the header of another attribute already present in the Table widget, by default the newly dragged attribute is positioned on the left of the already present attribute.
When right-clicking on the Table widget, the widget context menu opens.
Table Header Context Menu
When right-clicking on a single header in a Table, or a series of headers by keeping the Shift key pressed, a context menu opens up, and the following options are available:
Delete attributes: deletes the corresponding attribute.
Go to row: opens a window where you can insert the row number you wish to visualize, and click APPLY to go to the defined row, or CANCEL to discard the operation.
Query action: opens a side menu where users can select to:
Sort ascending, it changes the sorting order of all the selected attributes to ascending, as explained here.
Sort descending, it changes the sorting order of all the selected attributes to descending, as explained here.
No sort, it removes any previous sorting order.
Filter, it allows to define a filter to all the selected attributes, as explained here. (Not available when multiple headers are selected).
Apply, it allows to set a formula to all the selected attributes, as explained here. (Not available when multiple headers are selected).
Group, it groups all the selected attributes, as explained here.
Delete queries: it deletes all previously defined queries.
Disable/Enable expand: it disables or enables the expanded mode where only the first row of each group is displayed.
Set column style: it changes the style of the whole column. To configure the style, a dedicated panel opens, and it is divided into two tabs, STYLE and SPANNING. The STYLE tab is described in this dedicated page. While, the SPANNING tab is described here.
Set conditional formatting: it changes the formatting rules for the whole column. The defined rules can change the style of different column cells according to their values. To configure the formatting rules a dedicated panel is opened; its content is described in a separated section, it functions similarly to Rulex Factory.
Make default column width: it sets the current column width as the default width for the considered column. This implies a change in the column style for the property width.
When right-clicking on a single row in a Table, or a series of rows by keeping the Shift key pressed, a context menu opens up, and the following options are available:
Copy to clipboard: it copies the selected row value to the clipboard. Only available if the Select entire row option in the Table tab has been unchecked.
Set value: it allows changing all the values in the selected column by defining a new value in the Set Value menu. If the data type of the selected column is nominal, a drop-down menu displays the list of all values in the column, select one and click APPLY to change all the row values. If the data type of the selected column is ordered, continuous or date, define the desired value in the Set Value menu and click APPLY to change all the row values. Only available if the Select entire row option in the Table tab has been unchecked and column has been previously selected.
Go to row: it opens a window where you can insert the row number you wish to visualize, and click APPLY to go to the defined row.
Set row style: it changes the style of a series of rows according to a defined rule. To configure the style, a dedicated panel opens, and it is divided into two tabs, STYLE and SPANNING. In the STYLE tab, click ADD NEW FILTER to define a new style rule, and this is divided into three areas:
An attribute selection area; clicking on the Select an attribute drop-down area, allows visualizing all the available attributes and index to which the style rule will be applied.
A condition filter; once the SET FILTER button is selected the condition panel associated with the chosen attribute is shown. A more detailed description of these panels is presented in the subsection: Condition panels.
An associated style; once the SET STYLE button is selected a panel equal to the column style panel is shown.
To delete a row style rule, click on the X icon at the right-end of the defined style rule. Finally, click APPLY to confirm your changes, or CANCEL to discard them.
The metadata columns available for column style rules are: rowindex, it allows to define a spanning rule based on the row index number; #data, it allows to define a style rule based on the number of data.
Merging Datasets in a Table¶
When dragging onto a Table two attributes belonging to two different datasets, a Join Configuration window opens allowing the user to perform an inner join operation.
In the Join Configuration window, the join operation is simplified and users are only allowed to perform an Inner join, so no other types of join can be selected.
To initiate a join operation, simply click on the plus icon to Insert a new key condition, a connection line appears, and at both ends of the connection line there’s a drop-down menu. Select from the corresponding drop-down menus the key attributes from both datasets. At the left-hand of the connection line, users can open the drop-down menu and visualize the dataset attribute list of the attribute already present in the Table widget. While, at the right-hand of the connection line, users can open the drop-down menu and visualize the dataset attribute list of the newly dragged attribute in the Table widget. These key attributes control the comparison process essential for the join operation.
The connection yields two properties: the Operator and the Weight, to know more click on this link. These two properties establish which type of comparison will be performed between the two attributes connected by the line.
Finally, click APPLY to complete the join operation, or click CANCEL to discard all your previous changes.
Table Layout Options¶
Once the widget has been dragged onto the slide and the required attributes/table have been dragged on it, users can double-click its frame or use the widgets context menu to open the Layout options pane.
The Layout options pane is made of five sections. Some options are only available if the attributes in the Table widget come from the same dataset.
Most of the options available in the Layout options pane can be customized in parametric mode.
Users can find all the available options and the corresponding GOLD references in the table below.
To know more about GOLD, go to the corresponding page.
Subsection |
Option |
Description |
GOLDref |
|---|---|---|---|
Title |
Text style and alignment |
Here, users can define the title style, which can be bold, italic or underlined, as well as the title horizontal alignment, which can be right, center, left. |
|
Title text |
The text string of the table title. |
||
Font family |
Here, users can choose from the drop-down list the font of the title itself. |
||
Font size (px) |
Here, users can type the desired size of the title. |
||
Background color |
It defines the background color of the widget. By clicking on the color, which is white by default, a popup opens, where Standard colors can be used, as well as Rgb, Hex, Hsl and Hsv colors. An Eye dropper is also available to work as a color picker. |
||
Title color |
It defines the title’s color. By clicking on the color, which is blue by default, a popup opens, where Standard colors can be used, as well as Rgb, Hex, Hsl and Hsv colors. An Eye dropper is also available to work as a color picker. |
||
Caption |
Text style and alignment |
Here, users can define the caption style, which can be bold, italic or underlined, as well as the caption’s horizontal alignment, which can be right, center, left. |
|
Font family |
Here, users can choose from the drop-down list the font of the caption. |
||
Font size (px) |
Here, users can type the desired size of the caption. |
||
Background color |
It defines the background color of the widget. By clicking on the color, which is white by default, a popup opens, where Standard colors can be used, as well as Rgb, Hex, Hsl and Hsv colors. An Eye dropper is also available to work as a color picker. |
||
Caption color |
It defines the caption’s color. By clicking on the color, which is dark gray by default, a popup opens, where Standard colors can be used, as well as Rgb, Hex, Hsl and Hsv colors. An Eye dropper is also available to work as a color picker. |
Subsection |
Option |
Description |
GOLDref |
|---|---|---|---|
Table Border |
table |
When selecting a table border, users can define the following options: |
|
Grid Selection |
Select entire row |
If selected, the entire row will be selected when a cell is clicked. If it is not selected, only the corresponding cell will be selected in the table by clicking on it. If unselected, the Copy to clipboard and Set value options are available in the Table row context menu. |
|
Text style and alignment |
Here, users can select the table text style when hovering over the values and when they are selected, which can be bold, italic or underlined, as well as the values horizontal alignment, which can be right, center, left, and the vertical alignment, which can be center, top, bottom. |
||
Font family |
Select from the drop-down list the grid values’ font when hovering over the values and when they are selected. |
||
Font size (px) |
Here, users can define the grid values font size when hovering over the values and when they are selected. |
||
Background color |
Define the grid’s background color when hovering over the values and when they are selected. By clicking on the color, which is light blue by default, a popup opens, where Standard colors can be used, as well as Rgb, Hex, Hsl and Hsv colors. An Eye dropper is also available to work as a color picker. |
||
Color |
Define the grid value color. By clicking on the color, which is dark gray by default, a popup opens, where Standard colors can be used, as well as Rgb, Hex, Hsl and Hsv colors. An Eye dropper is also available to work as a color picker. |
||
Border style |
Define the grid border style by selecting one from the drop-down list. It will be available only when hovering or selecting parts of the grid. The available styles are: Dotted, Dashed, Solid, Double, 3D Ridge, 3D Inset, 3D Outset, None, Hidden. |
||
Border size (px) |
The size of the grid’s border. |
||
Border color |
The color of the grid’s border. By clicking on the color, which is dark gray by default, a popup opens, where Standard colors can be used, as well as Rgb, Hex, Hsl and Hsv colors. An Eye dropper is also available to work as a color picker. |
||
Additional style |
Define the custom CSS code to be added as it is to any cell style for the grid. |
||
Cell |
Text style and alignment |
Here, users can select the table text style when hovering over the values and when they are selected, which can be bold, italic or underlined, as well as the values horizontal alignment, which can be right, center, left, and the vertical alignment, which can be center, top, bottom. |
|
Font family |
Select from the drop-down list the cell font of the values when they are visualized with no interaction (click or hover) on them. |
||
Font size (px) |
Here, users can define the size of the values in the cells when they are visualized with no interaction (click or hover) on them. |
||
Cell background color |
Define the cell background color when it is visualized with no interaction (click or hover) on it. |
||
Cell text color |
Define the cell text color when it is visualized with no interaction (click or hover) on it. |
||
Additional style |
Define the custom CSS code to be added as it is to any cell style for the grid. |
||
Row |
Row height (px) |
The height of the row in the table. |
|
Border style |
The style of the row border, which can be Dotted, Dashed, Solid (default value), Double, 3D Ridge, 3D Inset, 3D Outset, None, Hidden. |
||
Border size (px) |
The size of the row border. |
||
Border color |
The color of the row border. By clicking on the color, which is gray by default, a popup opens, where Standard colors can be used, as well as Rgb, Hex, Hsl and Hsv colors. An Eye dropper is also available to work as a color picker. |
||
Column |
Column width (px) |
The width of each column. |
|
Border style |
The style of the columns’ border, which can be Dotted, Dashed, Solid (default value), Double, 3D Ridge, 3D Inset, 3D Outset, None, Hidden. |
||
Border size (px) |
The size of the columns’ border. |
||
Border color |
The color of the columns’ border. By clicking on the color, which is gray by default, a popup opens, where Standard colors can be used, as well as Rgb, Hex, Hsl and Hsv colors. An Eye dropper is also available to work as a color picker. |
Subsection |
Option |
Description |
GOLDref |
|---|---|---|---|
Show header |
If selected, the columns’ headers are displayed in the Table. |
||
Separator |
The headers’ separator. If specified, the headers of the attributes will be split following the specified separator, creating more header levels. Headers located in the first row have the same hierarchy over the headers located right below it. |
||
Header border |
Border |
When selecting a header border, users can define the following options: |
|
Header Selection |
text style and alignment |
Here, users can select the headers’ text style when selecting the header, which can be bold, italic or underlined, as well as their horizontal alignment, which can be right, center, left, and the vertical alignment, which can be center, top, bottom. |
|
Font family |
Select from the drop-down list the cell font of the headers. |
||
Font size (px) |
The size of the headers’ font. |
||
Background color |
The color of the headers background when hovering the mouse. By clicking on the color, which is light blue by default, a popup opens, where Standard colors can be used, as well as Rgb, Hex, Hsl and Hsv colors. An Eye dropper is also available to work as a color picker. |
||
Color |
Define the headers text color when hovering the mouse. By clicking on the color, which is dark blue by default, a popup opens, where Standard colors can be used, as well as Rgb, Hex, Hsl and Hsv colors. An Eye dropper is also available to work as a color picker. |
||
Border style |
Define the header border style by selecting one from the drop-down list. It will be visible only when hovering or selecting parts of the header. The available styles are: Dotted, Dashed, Solid, Double, 3D Ridge, 3D Inset, 3D Outset, None, Hidden. |
||
Border size (px) |
The size of the headers border. |
||
Border color |
The color of the header border. By clicking on the color, which is dark gray by default, a popup opens, where Standard colors can be used, as well as Rgb, Hex, Hsl and Hsv colors. An Eye dropper is also available to work as a color picker. |
||
Additional style |
Define the custom CSS code to be added as it is to any cell style for the header. |
||
Cell |
Text style and alignment |
Here, users can select the header text style when hovering over the values and when they are selected, which can be bold, italic or underlined, as well as the values horizontal alignment, which can be right, center, left, and the vertical alignment, which can be center, top, bottom. |
|
Font family |
Select from the drop-down list the header cell font of the values when they are visualized with no interaction (click or hover) on them. |
||
Font size (px) |
Here, users can define the size of the values in the header cells when they are visualized with no interaction (click or hover) on them. |
||
Cell background color |
Define the header cell background color when it is visualized with no interaction (click or hover) on it. |
||
Cell text color |
Define the header cell text color when it is visualized with no interaction (click or hover) on it. |
||
Additional style |
Define the custom CSS code to be added as it is to any cell style for the grid. |
||
Row |
Row height (px) |
The height of the row in the table. |
|
Border style |
The style of the row border, which can be Dotted, Dashed, Solid (default value), Double, 3D Ridge, 3D Inset, 3D Outset, None, Hidden. |
||
Border size (px) |
The size of the row border. |
||
Border color |
The color of the row border. By clicking on the color, which is blue by default, a popup opens, where Standard colors can be used, as well as Rgb, Hex, Hsl and Hsv colors. An Eye dropper is also available to work as a color picker. |
||
Column |
Border style |
The style of the columns’ border, which can be Dotted, Dashed, Solid (default value), Double, 3D Ridge, 3D Inset, 3D Outset, None, Hidden. |
|
Border size (px) |
The size of the columns’ border. |
||
Border color |
The color of the columns’ border. By clicking on the color, which is gray by default, a popup opens, where Standard colors can be used, as well as Rgb, Hex, Hsl and Hsv colors. An Eye dropper is also available to work as a color picker. |
Subsection |
Option |
Description |
GOLDref |
|---|---|---|---|
Show index |
If selected, the column index is displayed in the Table. |
||
Index Selection |
Text style and alignment |
Here, users can select the index text style when hovering over the values and when they are selected, which can be bold, italic or underlined, as well as the values horizontal alignment, which can be right, center, left, and the vertical alignment, which can be center, top, bottom. |
|
Font family |
Select from the drop-down list the index values’ font when hovering over the values and when they are selected. |
||
Font size (px) |
Here, users can define the index values font size when hovering over the values and when they are selected. |
||
Background color |
Define the index’s background color when hovering over the values and when they are selected. By clicking on the color, which is light blue by default, a popup opens, where Standard colors can be used, as well as Rgb, Hex, Hsl and Hsv colors. An Eye dropper is also available to work as a color picker. |
||
Color |
Define the index value color. By clicking on the color, which is white by default, a popup opens, where Standard colors can be used, as well as Rgb, Hex, Hsl and Hsv colors. An Eye dropper is also available to work as a color picker. |
||
Border style |
Define the index border style by selecting one from the drop-down list. It will be available only when hovering or selecting parts of the grid. The available styles are: Dotted, Dashed, Solid, Double, 3D Ridge, 3D Inset, 3D Outset, None, Hidden. |
||
Border size (px) |
The size of the index border. |
||
Border color |
The color of the grid’s border. By clicking on the color, which is white by default, a popup opens, where Standard colors can be used, as well as Rgb, Hex, Hsl and Hsv colors. An Eye dropper is also available to work as a color picker. |
||
Additional style |
Define the custom CSS code to be added as it is to any cell style for the grid. |
||
Blank |
Border right style |
The style of the index right border, which can be Dotted, Dashed, Solid (default value), Double, 3D Ridge, 3D Inset, 3D Outset, None, Hidden. |
|
Border right width (px) |
The size of the index right border. |
||
Border right color |
The color of the index right border. By clicking on the color, which is white by default, a popup opens, where Standard colors can be used, as well as Rgb, Hex, Hsl and Hsv colors. An Eye dropper is also available to work as a color picker. |
||
Border bottom style |
The style of the index bottom border, which can be Dotted, Dashed, Solid (default value), Double, 3D Ridge, 3D Inset, 3D Outset, None, Hidden. |
||
Border bottom width (px) |
The size of the index bottom border. |
||
Border bottom color |
The color of the index bottom border. By clicking on the color, which is blue by default, a popup opens, where Standard colors can be used, as well as Rgb, Hex, Hsl and Hsv colors. An Eye dropper is also available to work as a color picker. |
||
Blank bottom color |
The color of the row border. By clicking on the color, which is white by default, a popup opens, where Standard colors can be used, as well as Rgb, Hex, Hsl and Hsv colors. An Eye dropper is also available to work as a color picker. |
||
Blank background color |
Define the index background color of the area above the index. By clicking on the color, which is white by default, a popup opens, where Standard colors can be used, as well as Rgb, Hex, Hsl and Hsv colors. An Eye dropper is also available to work as a color picker. |
||
Additional style |
Define the custom CSS code to be added as it is to any cell style for the grid. |
||
Cell |
Text style and alignment |
Here, users can select the index cell text style, which can be bold, italic or underlined, as well as the values horizontal alignment, which can be right, center, left, and the vertical alignment, which can be center, top, bottom. |
|
Font family |
Select from the drop-down list the index cell font of the values when they are visualized with no interaction (click or hover) on them. |
||
Font size (px) |
Here, users can define the size of the values in the index cells when they are visualized with no interaction (click or hover) on them. |
||
Cell background color |
Define the index cells background color when it is visualized with no interaction (click or hover) on it. |
||
Cell text color |
Define the index cell text color when it is visualized with no interaction (click or hover) on it. |
||
Additional style |
Define the custom CSS code to be added as it is to any cell style for the grid. |
||
Row |
Border style |
Define the style of the index row border, which can be Dotted, Dashed, Solid (default value), Double, 3D Ridge, 3D Inset, 3D Outset, None, Hidden. |
|
Border size (px) |
Define the size of the index row border. |
||
Border color |
The color of the index row border. By clicking on the color, which is white by default, a popup opens, where Standard colors can be used, as well as Rgb, Hex, Hsl and Hsv colors. An Eye dropper is also available to work as a color picker. |
||
Column |
Column width |
Define the width of the index column. |
|
Border style |
The style of the index columns’ border, which can be Dotted, Dashed, Solid (default value), Double, 3D Ridge, 3D Inset, 3D Outset, None, Hidden. |
||
Border size (px) |
The size of the index columns’ border. |
||
Border color |
The color of the index columns’ border. By clicking on the color, a popup opens, where Standard colors can be used, as well as Rgb, Hex, Hsl and Hsv colors. An Eye dropper is also available to work as a color picker. |
Subsection |
Option |
Description |
GOLDref |
|---|---|---|---|
Selection Option |
Gridtable selection |
The options available are Enabled and Disabled. To know more about how the selection works, click here. |
|
Action type |
The options available are Filter and Selection. To know more about how the filter and selection work, click here. |
||
Scope |
To know more about how the Scope works, click here. |
||
Editable Columns |
This area displays the list of attributes to be selected to enable table editing features. Once an attribute has been selected from this list, click APPLY and manually edit the selected columns. Attributes can also be selected from the buttons at the right end of the selection panel performing bulk operations: |
Delving into Table Borders¶
The Table widget is a HTML5 table which means it doesn’t have double borders for columns and cells, but the border is shared, and you cannot change, for example, the left border of a single cell in the table.
Below you’ll find an image graphically summing up the different type of borders that can be customized in a Table widget:
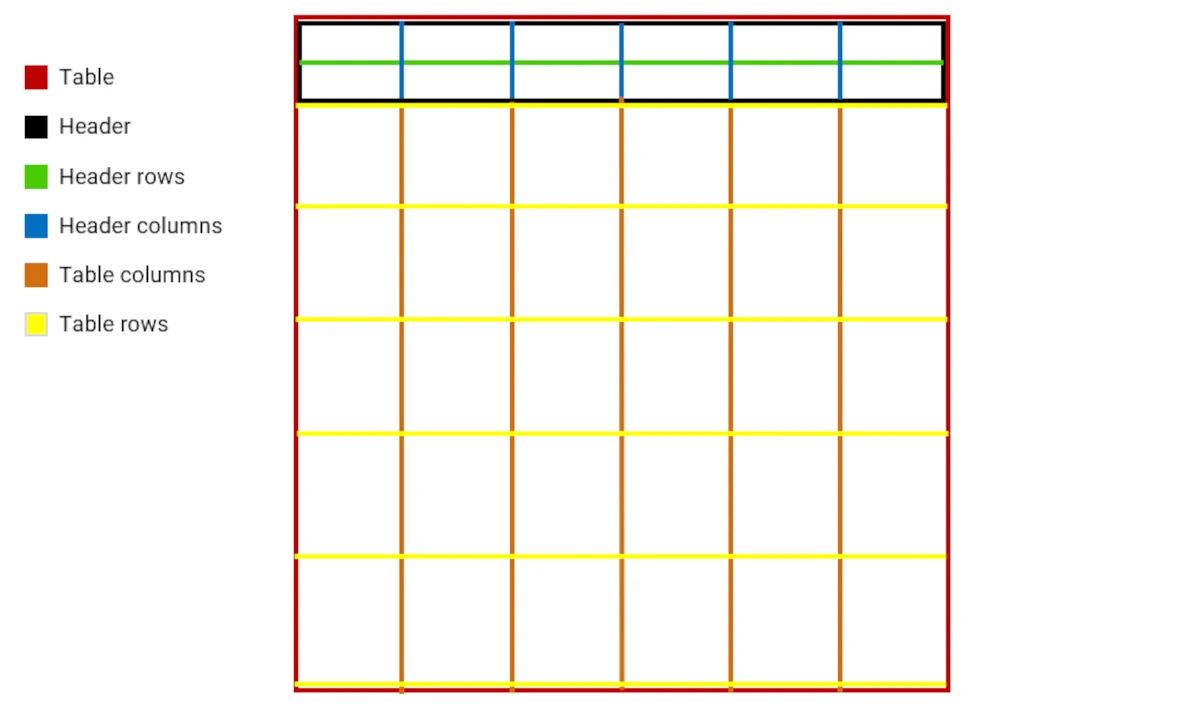
As you can see from the picture, some borders overlap and below you’ll find a list of the priorities when defining the border style:
The top and side header borders overlap with the table borders, when defining the header border style, it has a priority on the table border style.
The external borders of the table overlap with the leftmost and rightmost column borders. Users cannot define the left border of a column, so what is defined for the external borders of the table has a priority over the left border of the leftmost column (and vice versa for the right side).
The bottom border of the table overlaps with the bottom rows. The bottom borders of the table have a priority over the bottom border of the last row cannot.
The bottom border of the header overlaps with the top border of a row. If defined, the bottom border of the header has a priority over the top border of a row.
Note
Users cannot define different widths for columns and headers. If both column and header widths have been defined, the header width value has the priority over the column width value.
Table Spanning¶
The spanning defines the size of the cells in the Table widget.
To merge rows containing the same values, right-click on the corresponding column header, choose Set column style from the context menu, and go to the SPANNING tab.
Most of the options available in both SPANNING tabs can be customized in parametric mode.
The SPANNING tab that activates the spanning effect on rows is divided into three areas:
attribute list; it displays the list of attributes to which the spanning will be applied. This list cannot be modified as it’s based on the selected column headers.
Enable row spanning checkbox; if this checkbox is selected, rows, in the previously selected attributes, containing the same values are merged into one.
Fill none checkbox; by default it’s greyed out, but it is activated only if the Enable row spanning checkbox is selected. It fills and removes any empty values cells generated from the spanning.
Finally, click APPLY to confirm your changes, or CANCEL to discard them.
To merge parts of columns containing the same values, right-click on any row, choose Set row style from the context menu, and go to the SPANNING tab.
In the SPANNING tab that activates the spanning effect on columns, click ADD NEW FILTER to start defining a new spanning rule, and this is divided into five areas:
An attribute selection area; clicking on the Select an attribute drop-down menu, allows visualizing all the available attributes and metadata to which the spanning rule will be applied.
A spanning condition filter; once the SET FILTER button is selected the condition panel associated with the chosen attribute is shown. A more detailed description of these panels is presented in the subsection: Condition panels.
A starting point for the filter; it defines where to start applying the previously defined spanning rule. By default, the Start area is filled with the same attribute defined in the Attribute drop-down menu. Users can define a different starting point for the spanning rule by opening the Start drop-down menu and selecting a different attribute.
An attribute selection area defining values to be displayed; it defines which values should be displayed in the merged rows according to the previously selected spanning rule.
A column number edit box; it defines the number of columns to be merged from Start area according to the previously defined spanning rule.
To delete a row spanning rule, click on the X icon at the right-end of the defined rule. Finally, click APPLY to confirm your changes, or CANCEL to discard them.
The metadata columns available for column spanning are the following:
rowindex, it allows to define a spanning rule based on the row index number.
#data, it allows to define a spanning rule based on the number of data.