Link Event¶
An event of Link type is an event set on a widget within a slide that connects you to a webpage, another slide, or activates a filter while switching slide.
In the Link event type, the following options are available:
Write here your link: it allows you to directly enter the link of the web page or slide, which you will be directed to.
Open modal window: when selected, the web page or slide will be opened in a new modal window.
Depending on the type of link you want to establish, there are three different syntaxes:
for web pages: type a link in HTTPS format.
to link to another slide within the same view: for example, to go to the slide named Slide_2, write #Slide2.
to link to a slide that opens with a filter already set on a widget of the Actions category: for example, to open Slide_2 and apply a filter on the widget named filterdropdown1 with the value Label1, write #Slide_2?widgetfilterdropdown1=Label1.
In this last type of link, you not only need to define the slide you want to navigate to, but also the name of the widget on which you want a specific value to be filtered. To find the name of a precise Actions widget, access the Slides tab, click on the expand icon of the slide you want to reach, and from there, the names of the widgets on that slide will be visible. Alternatively, click on the Show widget names icon to display the widget names directly on the slide.
Warning
The link filtering on Actions widgets can only be used for the following types: Filter button, Filter form field, Filter drop down menu, Filter radio button.
In links that apply filters to Actions widgets, it is also possible to:
apply filters to multiple Actions simultaneously within the same link by separating each filter with the & symbol. As in the following example:
#Slide_2?widgetfilterdropdown1=Label1&widgetfilterbutton1=Label1,Label2.
select multiple values on a Filter button widget. If you have a button widget divided into multiple buttons, you can enter the values of these buttons separated by commas. As in the previous example, the filter widgetfilterbutton1=Label1,Label2 applies the filter to both Label1 and Label2 on the filterbutton1 widget.
Example¶
Follow the instructions below to set up a filtering link event on a General button widget to visualize filtered data on a specific slide.
Import the Link Event_Adult view together with the Adult dataset into Rulex Studio.
Drag and drop a General button widget onto the Adult_Overview slide.
Right-click on the General button widget and select the Open widget layout entry.
Enter the title Filter Fed-Gov workclass in the Title text field of the Layout options window and click APPLY.
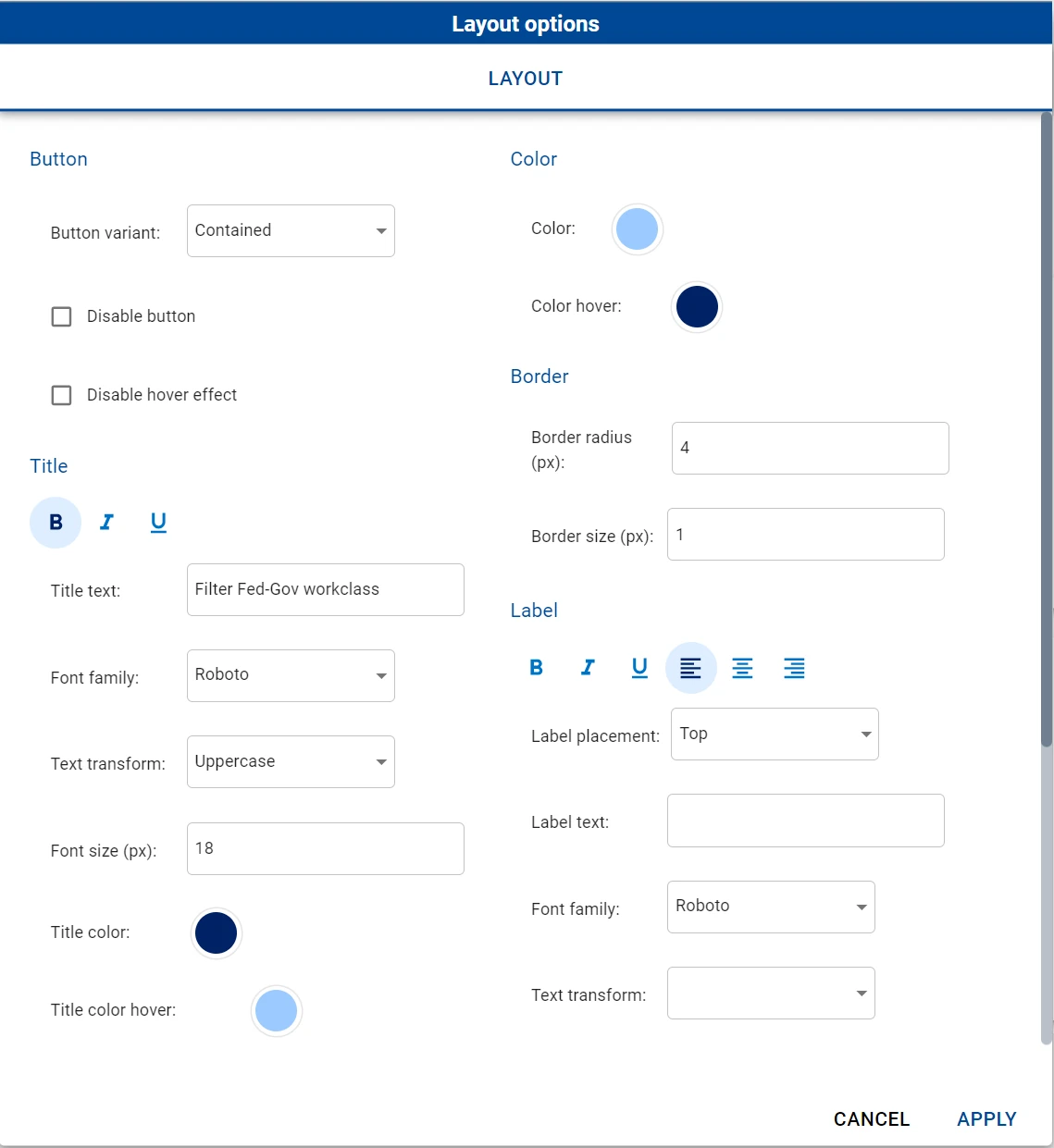
Right-click again on the General button widget.
Select the Set events option and choose the onClick trigger entry.
Type in the link #Federal_gov?widgetfilterbutton1=FG in the Write here your link text field, then select the Open in a new window checkbox in the Studio Events window.
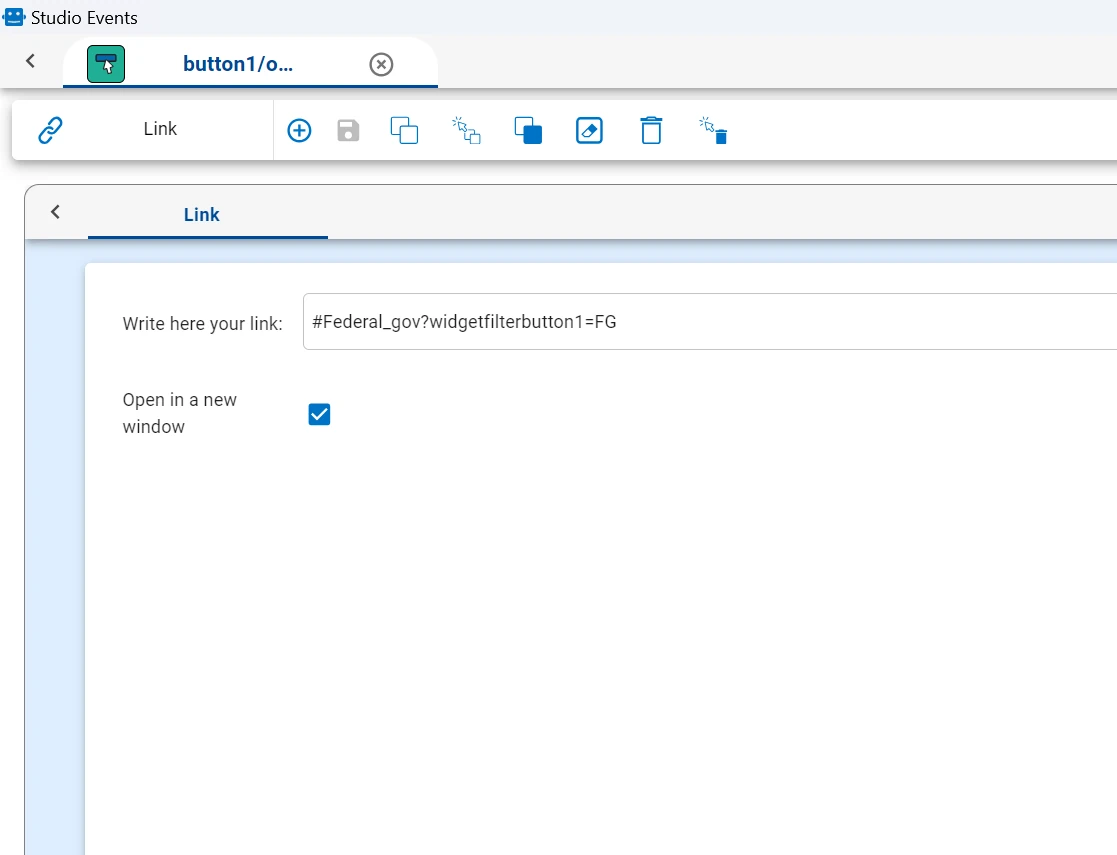
Save the event and close the Studio Events window.
Click on the General button widget to be redirected to the filtered Federal_gov slide.
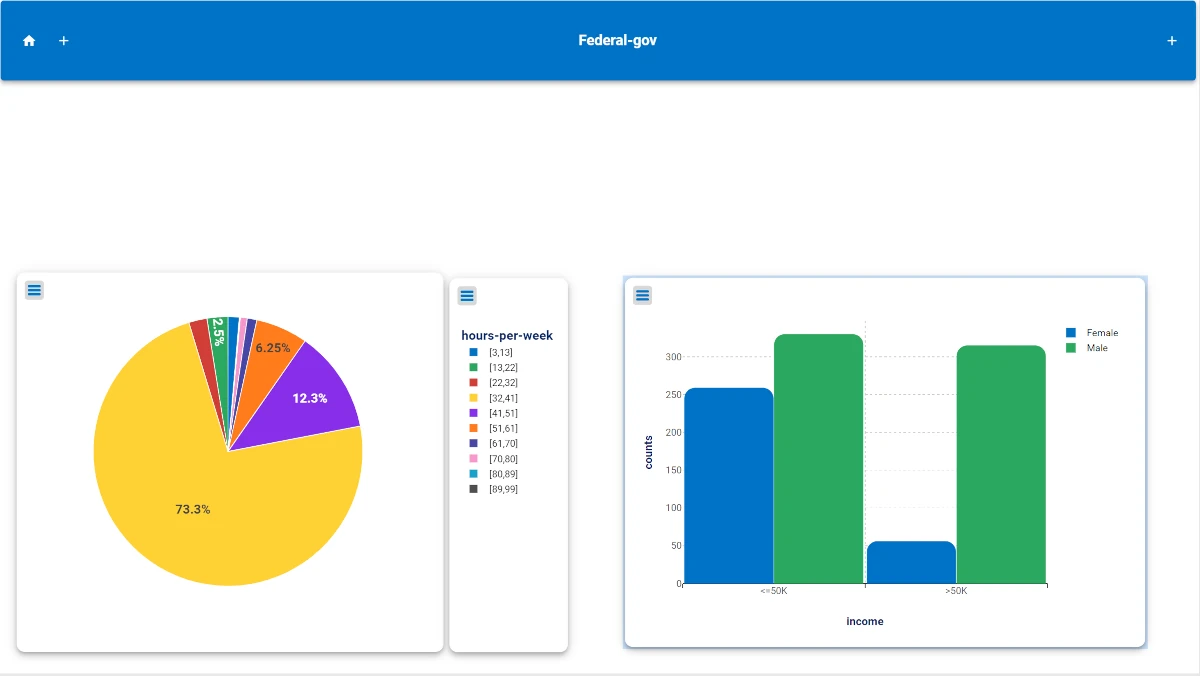
Note
In this example, we used a link to filter data based on a specific value of an invisible Filter button action. To make an Actions widget invisible, you need to uncheck the Node is visible option in the node layout menu for that specific widget.