The Plots tab¶
Different kinds of plots can be created in the Data Manager, to help you visually understand data.
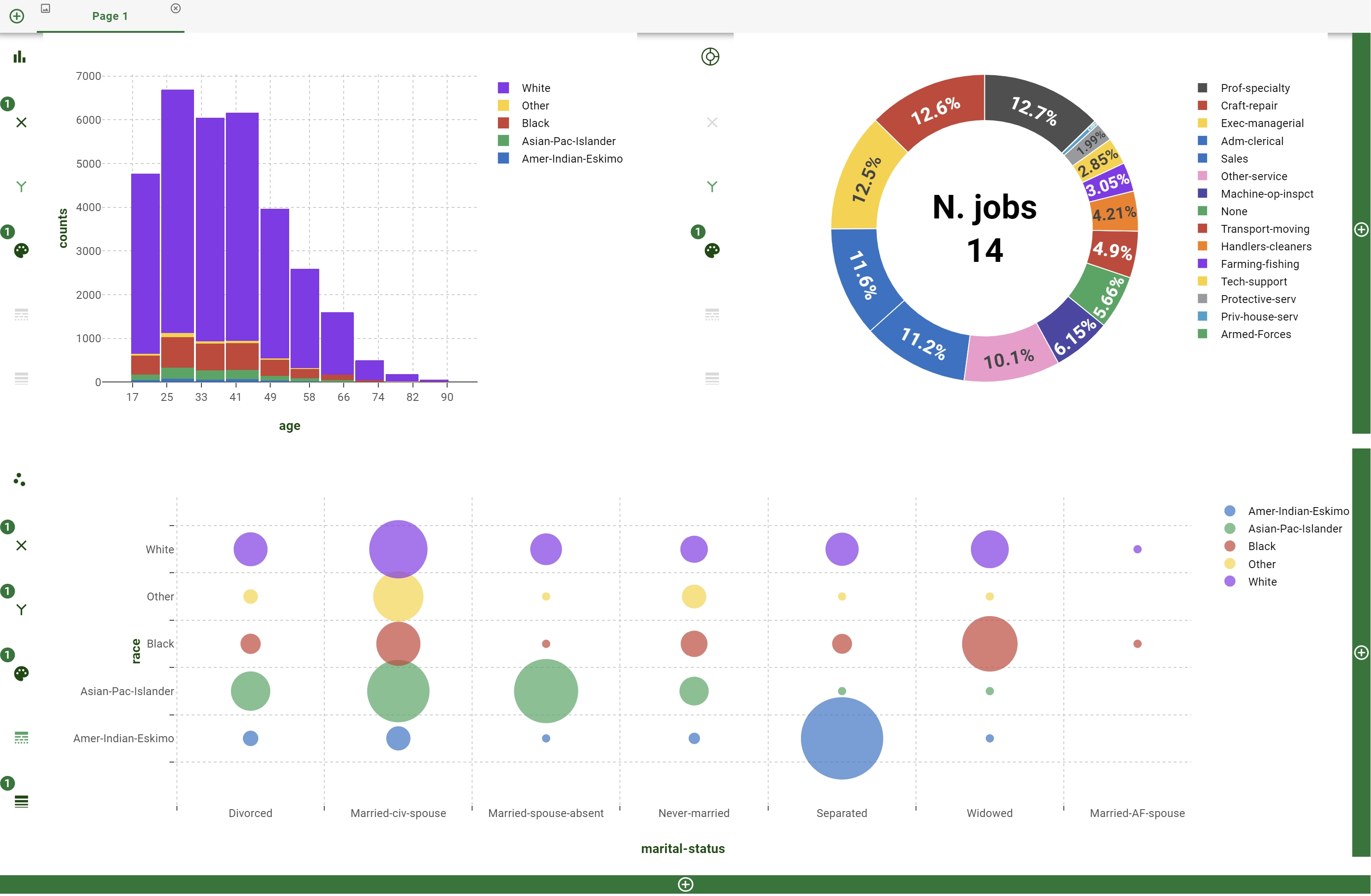
The plots available are:
To start building a plot, first you need to click on the Plots tab. Plots are organized in Pages: the first page is automatically created for you by the system. If you want to add a new Page, you need to click on the Plus icon located just below the Plots tab header.
Once a page is created, the whole page is filled by a unique Plot. You can compose your Page with more distinct Plots by operating with the Plus icon located at the right and at the bottom of the Page. Structure of Plots into a single Page is tabular based:
* By clicking on the **Plus** icon located on the right side you will add a new column to your tab, meaning a new **Plot** next to the original ones.
* By clicking on the **Plus** icon located on the bottom side you will add a new row to your tab, meaning a new **Plot** below the original ones.
Hint
Once the Data Manager task is saved and computed the plot is persistent. This means that if you close and open the task again, it is stored in the Plot tab in its original format. If you want to modify the dataset in the Data tab after having built the plot, go to the corresponding section to see how to update the plot as well.
On the header of any Page, by hovering with the pointer, you can reveal some icon buttons performing the following operations:
Delete: located in the upper right side corner, it deletes the whole page.
Export: located in the upper left side corner, it exports as PNG image the whole page.
Single plot internal structure and its option definitions is completely described in this dedicated page.
Exporting a plot page¶
In many situations, you want to export your constructed plot page into a PNG image, for example to add it to your future report or presentation.
Any single plot can be exported separately by acting on the plot internal modebar but sometimes is the overall picture which communicates the right message. To obtain an image of the overall page, you need to click on the Export icon located in the upper left side corner of the Page header.
At the end of the export procedure, a file save dialog will be opened to select the saving location in the Standalone version, while the file will be automatically downloaded in the Cloud version.
Note
During Page export procedure, some graphical objects, used mainly for Page and Plot configuration, are temporally hidden to prevent them to be present in the final generated image.
Summarizing, to obtain a PNG image of your whole Page you can follow:
Procedure
Add a new Page by clicking on the Plus icon located at the left end of the Page header bar.
Configure the Page by adding extra Plot and by configuring single Plot according to description present in this page.
Click on the Export icon located in the upper left side corner of the just added Page header to start the export procedure
In Standalone version, file save dialog will be shown at the end to select the storing location, while in Cloud version an automatic download of the image will start at the end of the export procedure.