Registering a Sharepoint app for Azure authentication connection¶
Note
This procedure is useful if you want to use your own application.
To complete the registration procedure on the Azure portal users need to satisfy the following prerequisites:
Prerequisites
An Azure tenant subscription (the tenant ID will be requested).
Possibility to obtain admin consent on the permission of the created application.
Application Permission (used in Azure Authentication case)¶
To register the application on the Azure portal you can use the following:
Procedure
Open the Office 365 Admin Center using the account of a user member of the Tenant Global Admins group.
Click on the Microsoft Entra ID link, available under the Admin centers group in the left-side tree view of the Office 365 Admin Center. In the new browser’s tab which will be opened you will find the Microsoft Azure portal.
On the portal just opened select the Microsoft Entra ID section and choose the option App registrations.

In the App registrations tab you will find the list of Azure AD applications registered in your tenant. Click the New registration button in the upper left part of the blade.
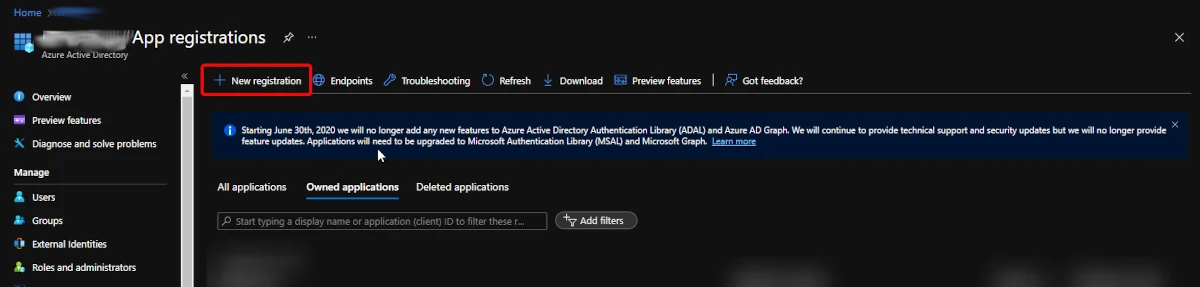
Next, provide a name for your application and click on Register at the bottom of the blade.
Click on API permissions in the left menu bar and click on the Add a permission button.

Here you choose the permissions you will grant to this application.

Select Application permission. Select Microsoft Graph>Sites>Sites.Selected/Sites.FullControl.
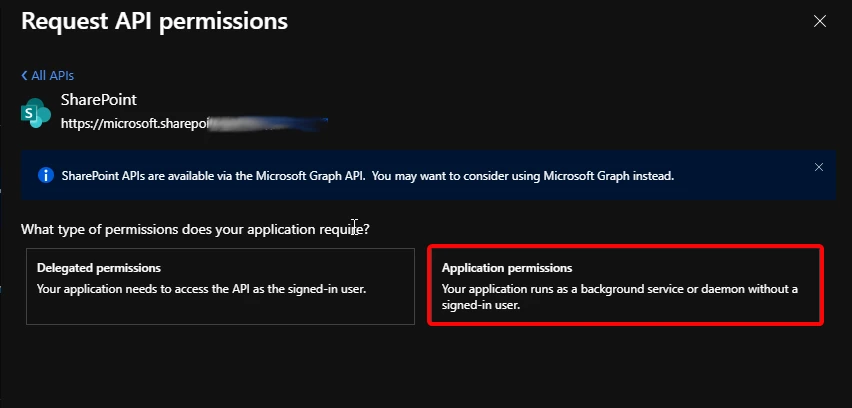
Click on the blue Add permissions button at the bottom to add the permissions to your application.
On the Overview page you can see the Client ID, the Client App name and the Tenant ID of your application. On the page Certificates & secrets you can also create a Client Secret useful for some extra steps (see below).
If the Sites.Selected option has been selected in the previous configuration, you need an extra step to configure in the application the Sharepoint sites your application has access to. To configure this step you need:
Prerequisites
A software to execute REST API call (the guide uses Postman).
An Administrator Azure AD application created with the steps before but with Sites.FullControl permission. Please take note of the Client ID and the Client Secret of this application as you are going to use them in a while.
The configuration of the Sites.Selected permission works as follows:
Procedure
- Execute the following REST API call:
Request Method: POST
Request Url:
https://login.microsoftonline.com/<Tenant ID>/oauth2/v2.0/tokenRequest Header:
Content-type: application/x-www-form-urlencoded- Request Body:
grant_type:
client_credentialsscope:
https://graph.microsoft.com/.defaultclient_id:
<Client ID of your Admin Azure AD app>client_secret:
<Client Secret of your Admin Azure AD app>
From the response, keep the access_token, which can be found in the corresponding field. It is going to be used for granting roles.
Now you need to gather the Site ID for the sites you want to add to the permission. To do it open in the browser the following URL: https://<domain>.sharepoint.com/sites/<site_name>/_api/site/id where domain and site_name should be substituted with your Sharepoint Domain and with the name of the Sites you want to add to the Sites Selected permission list.

- Execute for each Site ID you want your Site Selected app to be granted to, the following REST API call:
Request Method: POST
Request Url:
https://graph.microsoft.com/v1.0/sites/<Site ID>/permissionsRequest Header:
Content-type: application/jsonRequest Body:
{ "roles": ["write"], "grantedToIdentities": [{ "application": { "id": "<Client ID of your Site Selected App>", "displayName": "<Client App name of your Site Selected App>" } }] }
The final step is to connect a valid certificate to the just created application with the correct permission to evaluate a Signed JWT to be used in Rulex Platform Software.
Prerequisites
A certificate or a tool to create self-signed certificate and inspect it (the guide use Powershell to create it and openssl to inspect it).
A node.js console to execute a javascript procedure.
A valid certificate for your app. You can use a signed certificate for your app or a self-signed x509 certificate. You can create a self-signed x509 certificate using for example Powershell and the following code.
$cert = New-SelfSignedCertificate -certstorelocation cert:\localmachine\my -dnsname stantest.com $pwd = ConvertTo-SecureString -String '123456' -Force -AsPlainText $path = 'cert:\localMachine\my\' + $cert.thumbprint Export-PfxCertificate -cert $path -FilePath <path of your pfx file> -Password $pwd
To finalize your application creation, you can follow the procedure below:
Procedure
Upload the certificate to the Certificates & secrets page of your just created app. During the upload please take note about the Thumbprint code assigned by Azure to your certificate.

If you do not have already (for example if you use a signed certificate), run the following command to create from the pfx file the cer, the pem and the key version of the certificate:
openssl pkcs12 -in <path of .pfx file> -clcerts -nokeys -out <path of .cer> openssl pkcs12 -in <path of .pfx file> -nocerts -nodes -out <path of .pem file> openssl rsa -in <path of .pem file> -out <path of .key file>
Install with npm (the node.js package manager) the following package jsonwebtoken:
npm install jsonwebtokenRun the following script in node.js to create the JWT token necessary for the authentication based on the certificate just created. Before running you need to insert in the written position the following information about your just created app (Tenant ID, Client ID of the app, Thumbprint of the certificate taken before, path to the key version of your certificate):
var jwt = require("jsonwebtoken"); var fs = require("fs"); var uuidv1 = require('uuid/v1'); var tenant = "<your tenant ID/Name>"; var clientID = "<your Azure AD app ID>"; var certThumbprint = "<.cer Thumbprint value on Azure portal>"; var privateKey = fs.readFileSync("<path of your .key file>").toString(); var certOctets = certThumbprint.match(/.{1,2}/g) var certBuffer = Buffer.alloc(certOctets.length) for(var i=0; i<certOctets.length; i++){ certBuffer.writeUInt8(parseInt(certOctets[i], 16), i); } //Perform base64url-encoding as per RFC7515 Appendix C var x5t = certBuffer.toString('base64').replace(/=/g, '').replace(/\+/g, '-').replace(/\//g, '_'); var current = Date.now().toString().substr(0,10); var payload= { "aud":"https://login.microsoftonline.com/"+tenant+"/oauth2/token", "exp": Number(current) + 31536000, "iss":clientID, "jti":uuidv1(), "nbf":Number(current), "sub":clientID } var token = jwt.sign(payload,privateKey,{algorithm: 'RS256',header: {"x5t": x5t}}) console.log(token)
With the previous code the obtained token lasts one year, and can be used in Rulex Platform as Azure Authentication password for one year. Change the number
31536000with the desired validity time in seconds to change this behavior.- To use this configuration in Rulex Platform you need to set the type of authentication to Azure Authentication instead of Legacy Sharepoint Authentication, and to enter the following information:
App ID: the Client ID of the Azure application created.
Tenant ID: the Tenant ID of your Azure subscription.
JWT Auth Token: the token just printed on the node.js console in the step before.
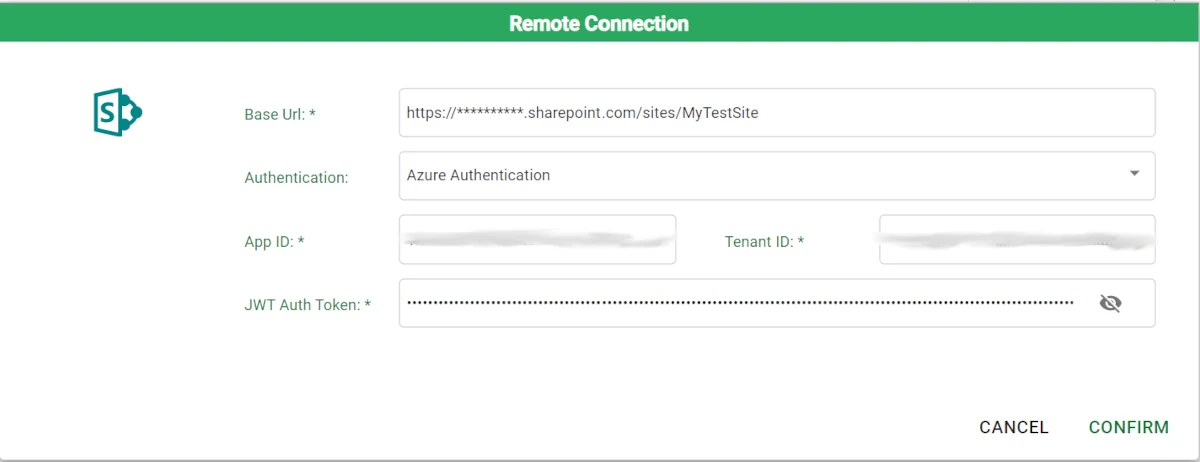
Delegated Permission (used in Refresh Token case)¶
To register the application on the Azure portal you can use the following:
Procedure
Open the Office 365 Admin Center using the account of a user member of the Tenant Global Admins group.
Click on the Microsoft Entra ID link that is available under the Admin centers group in the left-side tree view of the Office 365 Admin Center. In the new browser tab that will be opened, you will find the Microsoft Azure portal.
On the newly opened portal, select the Microsoft Entra ID section and choose the option App registrations.

In the App registrations tab you will find the list of Azure AD applications registered in your tenant. Click the New registration button in the upper left part of the blade.
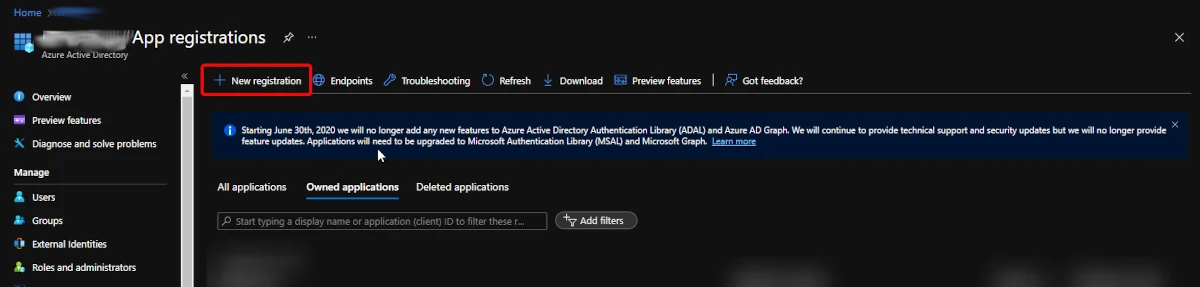
Next, provide a name for your application and click on Register at the bottom of the blade.
Click on API permissions in the left menu bar and click on the Add a permission button.

Since Rulex Platform supports delegated access, only delegated permissions will be allowed. In particular, the necessary permissions, also called scopes, are in the Microsoft Graph group:
Sites.ReadWrite.All to support read and write access to the Sharepoint sites.
Browse to the Authentication tab and set up the redirect uri in the Single-page application area. The redirect uri format is
your_rulex_server_url/web/oauth2authorizewhen working on Rulex Server, while it ishttp://localhost/web/oauth2authorizefor the standalone installation.
As the application is registered and ready to interact with Rulex Platform, to configure the Sharepoint panel in Rulex Platform specify the following parameters:
Client ID: the ID specific to the application (also known as application ID).
Authentication: the authentication type. To use this type of application select Refresh Token: users enter a valid refresh token to get a new access token.
Tenant ID: the tenant ID of the users’ Azure subscription.