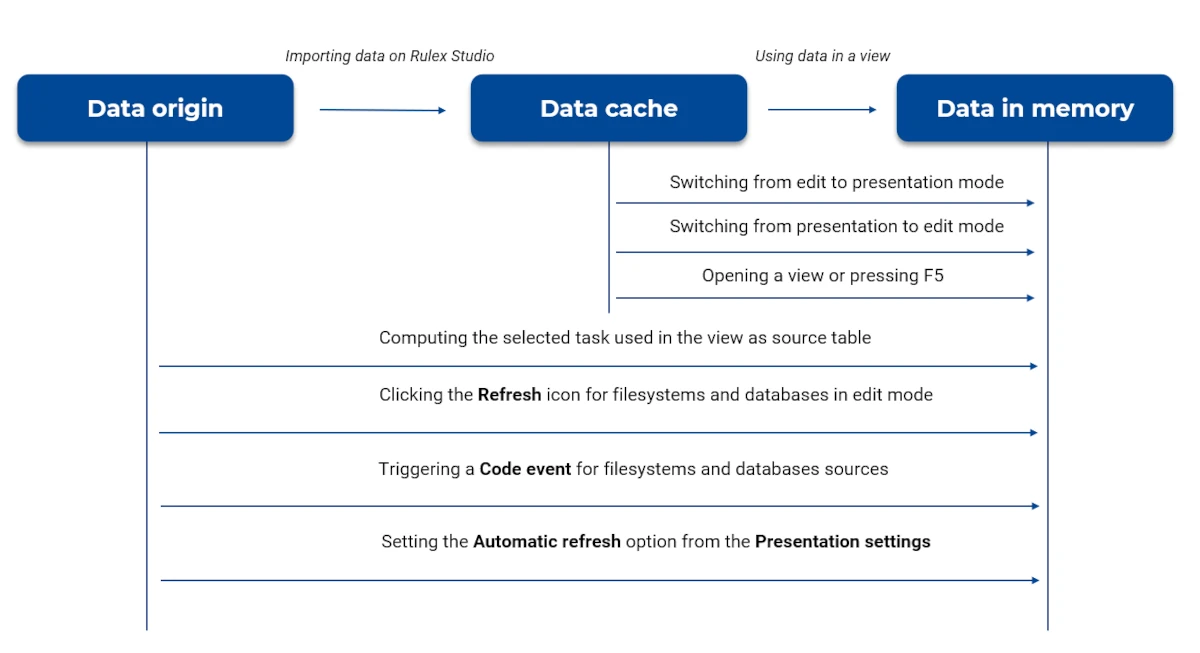Presentation Mode¶
In presentation mode, users can display what they have built in the view in a full-screen format, and use the previously built interactions.
The presentation mode can be accessed by clicking on the Start presentation or on the Start from current slide buttons in the toolbar.
Note
When the Viewer Studio license is used, or when the View permission is set to allow and the Modify permission is set to deny, users pressing the Esc key will land directly on the Studio homepage instead of entering edit mode, as they are not permitted to modify the underlying structure of the view.
Data Refresh in Presentation Mode¶
The underlying structure of data transmission in Rulex Studio is divided onto 3 levels:
data origin: it is the data source (filesystem, database or flow) connected to Rulex Studio used to import datasets.
data cache: it is data saved on the working database.
data in memory: it is data used by the view.
Data is transmitted across different levels, this paragraph explains how and when data is updated in each level.
When data is imported into the view, it is synced from the data origin to the data cache. Then, when the data is used in the view, it is synced again from the data cache to memory. Every time users switch from edit mode to presentation mode and vice versa, data is synced from data cache to data in memory. Every time the data cache level changes, the data in memory level is updated as well, and the view displays the modifications. However, in editing mode this data transmission occurs only when the user clicks the Refresh icon in the toolbar.
Below you’ll find a list explaining when data is synced from data origin to data in cache, and it varies depending on the working mode and the data source type.
When users are in edit mode the refresh works in the same way for both data imported from Filesystem, database or flow. If some changes are made in the original data, it is necessary a manual refresh to effectively visualize them in your view. To perform a manual refresh you can: click the Refresh icon in the toolbar, switch slide or view or even press the F5 key.
- When users are in presentation mode, it is necessary to make a distinction based on the data origin:
For data tables imported from database and filesystem, the changes made in the original data are shown by setting a Refresh event or by defining a refresh timeframe in the Presentation settings menu. Here users can simply select the Automatic refresh checkbox or customize the refresh timeframe in the Refresh time (seconds) box.
For data tables imported from flows, the transmission of the data updates from Rulex Factory to Rulex Studio happens when the task has been computed. Therefore, once the computation has been completed, the data in your view update automatically.
Below you’ll find a picture displaying how data sync from each level.