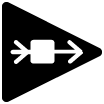Factory Toolbar¶
Located at the top of the screen, the toolbar displays all the essential buttons for managing the most important operations of the Factory component.
To help users navigate through all these different operations, they are divided into 5 different classes, each corresponding to 5 different sections of the toolbar:
Explore Resources: it contains the access to the Explorer
General operations: it contains all general operations for the management of the corresponding component or primary resource. These operations can be found in almost all components of Rulex Platform.
Computation modes: it contains the most important operations of Rulex Factory, flow and tasks computation options, in all its different forms.
Flow operation shortcuts: it contains all operations that can only be performed with a selected and opened flow.
User settings and manual search: it contains in all the components the user configuration settings and the direct access to Rulex Infopoint documentation server.
The Explorer is fully covered in the Exploring Rulex Platform page; in the next sections we are going to focus on the other 4 classes of operations.
General operations¶
The general section includes operations related to the whole Rulex Platform components or to the core characteristics of the primary resource managed in the corresponding component.
This section contains the following buttons:
 The Full Screen button turns the software’s view to full screen view.
The Full Screen button turns the software’s view to full screen view. The Undo button rolls back the last operation performed by reaching the last computation. Please note that it doesn’t cancel the last computation.
The Undo button rolls back the last operation performed by reaching the last computation. Please note that it doesn’t cancel the last computation.
Operations of undo/redo are only available with a flow selected and opened. They are applied to all operations performed on the flow stage, in particular to:
Addition/deletion of tasks
Addition/deletion of links
Dragging of tasks and links
Renaming of tasks
Addition/Editing/deletion of widgets
Attention
Even if the operation is redone, all data and the computational statuses of the tasks affected are reset and not restored. As an example, if you delete a task and then click the Undo button, the task will be restored with all its connections and options, but it will be in Ready status without any data inside.
Computation modes¶
Execution of flow and tasks is the core feature of Rulex Factory. For this reason, Rulex Factory provides you with different computation modes for tasks and flows.
This section of the toolbar contains the following Compute buttons:
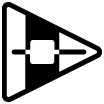 The Compute Selected button computes only the selected task(s).
The Compute Selected button computes only the selected task(s).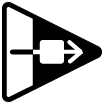 The Compute Onwards button computes all the tasks downstream of the selected task(s).
The Compute Onwards button computes all the tasks downstream of the selected task(s).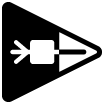 The Compute Up to button computes all the tasks upstream of the selected task(s).
The Compute Up to button computes all the tasks upstream of the selected task(s).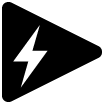 The Compute In-memory button computes all the tasks in the flow, without saving its data and results in the database. Normally, when you compute a flow, all of its intermediate steps are saved in the database, and this operation takes time. Computing a flow with in In-Memory mode consequently speeds up the entire computation operation. Please view the Hint box below to know more on this computation’s mode constraints.
The Compute In-memory button computes all the tasks in the flow, without saving its data and results in the database. Normally, when you compute a flow, all of its intermediate steps are saved in the database, and this operation takes time. Computing a flow with in In-Memory mode consequently speeds up the entire computation operation. Please view the Hint box below to know more on this computation’s mode constraints. The Compute In-memory (save sources data) button computes all the tasks in the flow, saving the output of the import tasks in the database at the end. This may be useful if you want to check raw data.
The Compute In-memory (save sources data) button computes all the tasks in the flow, saving the output of the import tasks in the database at the end. This may be useful if you want to check raw data.
Warning
The first three entries of this list require a task selection active on the main canvas. If none of the tasks is selected a computation error is returned.
All computation operations, except for Compute In-memory, will lock the current flow; making it impossible for any other user to open the same flow for the rest of the computation time.
Hint
Recommendations on the Compute In-memory computation option
the flow must have already been tested and debugged as you cannot evaluate intermediate steps of the flow via a Data Manager task.
one or more export tasks should be added at the end of the flow to collect and view the results.
Before computing in any of the listed options, remember to save the changes you made to any task option, otherwise a pop-up will appear asking whether, you want to save the changes made to the task/s. Another pop-up appears if you are trying to compute a task with computed child task, warning you that an implicitly soft reset will be made on all the child tasks.
Flow operation shortcuts¶
All the operations described in this section are only available with a flow opened and selected. Most of the buttons are shortcuts to similar operations in the flow context menu, and are applied to the current flow.
This toolbar section contains:
 The Export button, which allows you to export the current flow. For more information, see section: Exporting Flows.
The Export button, which allows you to export the current flow. For more information, see section: Exporting Flows.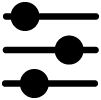 The Execution parameters button, which allows you to set the flow execution parameters. For more information, see section: Flow execution parameters.
The Execution parameters button, which allows you to set the flow execution parameters. For more information, see section: Flow execution parameters.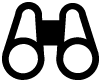 The Search button, which allows you to search tasks, variables, options or history within the flow. For more information, see page: Searching in Flows.
The Search button, which allows you to search tasks, variables, options or history within the flow. For more information, see page: Searching in Flows. The Add versioning button, which allows you to add the flow to the git versioning system. For more information, see page: Versioning operations.
The Add versioning button, which allows you to add the flow to the git versioning system. For more information, see page: Versioning operations. The Plan schedule button, which provides access to the scheduler. For more information, see page: Scheduling Flow Execution.
The Plan schedule button, which provides access to the scheduler. For more information, see page: Scheduling Flow Execution. The Record Macro button, which allows you to record a macro code. For a complete description about this procedure along with its subsequent use, please see page: Recording Macro code.
The Record Macro button, which allows you to record a macro code. For a complete description about this procedure along with its subsequent use, please see page: Recording Macro code. The Performance Analyzer button, which provides access to the Performance Analyzer. For more information, see the subsection below Performance Analyzer.
The Performance Analyzer button, which provides access to the Performance Analyzer. For more information, see the subsection below Performance Analyzer. The Flow Review Tool button, providing access to the Flow Review Tool, which checks your flow against a provided set of rules, it is supposed to fulfill. For more information, see page: The Flow Review Tool.
The Flow Review Tool button, providing access to the Flow Review Tool, which checks your flow against a provided set of rules, it is supposed to fulfill. For more information, see page: The Flow Review Tool.
Performance Analyzer
When a flow is computed in Rulex, it may be useful to understand how much time was required by each individual task in the flow to load, run and store data.
The Performance Analyzer task allows you to easily understand the time distribution of a flow computation, divided by task and task type.
Note
The total time overviews (Total execution time, Total load time, Total run time, Total store time) refer to the whole flow, and not just the tasks included in the graph. Due to Rulex Platform parallel task computation the sum of all the computation times of the single tasks does not correspond to the total flow computation time.
By default, the 10 highest task computation times are displayed in the horizontal bar plot as shown in the image below.
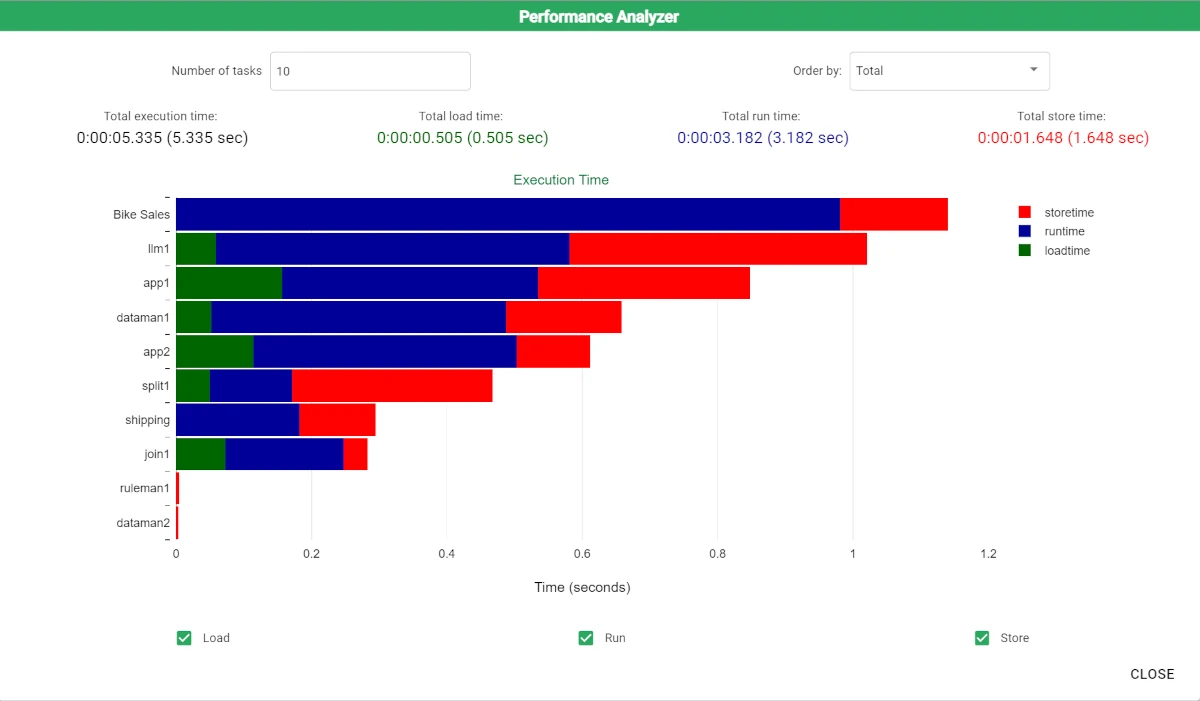
A single task computation can be divided in three different phases:
Load: when the task imports its input data from the parent tasks.
Run: when the task atomic operation is effectively performed.
Store: for not-in-memory computation this is the phase where output data are saved back in Rulex Platform working area.
Each of these phase options can be checked or unchecked to be inserted/erased in the final Performance Analyzer plot. The number of bars in the plot can be increased through a dedicated configuration via the Number of tasks box in the top left corner of the Performance Analyzer panel. Here is the order used for the bars:
Total execution time (default in the Order by drop-down list)
Load time
Run time
Store time
User settings and manual search¶
In all Rulex Platform components, the right-hand corner of the main toolbar describes user dependent configuration.
Note
If you have a primary resource opened and selected, its name will be displayed in the toolbar between the flow operation shortcuts and the user settings options.
In this last section you can find:
The Username, showing you the user logged into Rulex Platform.
The User settings icon, providing access to a context menu of specific user settings options. User operations which are not component specific are explained in the Configuring Rulex Platform page. Here the only dependent entries of the component are the Factory preferences options, and these will be explained in the paragraph below.
The Help Manual Search icon, provides access to Rulex Platform’s manual. Users only need to type in the search bar the keyword of what they’re looking for, and the manual will be then opened in a separate window. Using this manual when working on Rulex Platform can be very helpful.
Tip
By accessing the Infopoint Manual directly from the toolbar component, the manual system will refine the search not only for general Rulex Platform’s pages, but also for those pages, that are specific to the component you are working on.
Configuring Factory Preferences
Factory preferences allow users to customize their Rulex Factory graphical experience. All configurations controlled here will be linked to the current user, and consequently these will not affect the UX of other users, even if they are using the same Rulex Platform installation. All the options available here are graphical options, they do not have an impact on computations or results retrieved from the flow. They only refine the user experience in the Factory Graphical User Interface (GUI).
The Factory preferences panel is divided in three columns:
GUI Settings: defining the stage view and its left, right panels and main canvas.
Stage Settings: defining the shape of the main canvas.
Task Settings: defining the shape of tasks in the stage and their graphic use.
In GUI Settings you can control the default screen sizes of the stage, that is the width of the left and right panel as well as whether you want them to be not visible when opening the flow.
The graphical layout of the main canvas, such as the insertion of gridlines and their visibility, can be configured in the Stage Settings column.
Stage Settings options:
X axis step: this option sets the width of columns on the canvas grid.
Y axis step: this option sets the height of rows on the canvas grid.
Show grid: when this option is selected, gridlines are displayed in the main canvas.
Snap to grid: when this option is checked, tasks will be moved following the lines of the underlying grid. By selecting the Snap to grid checkbox, users will be able to line up their flows.
Procedure
Click on the user logo icon in the top right-hand corner of your screen.
Click Factory preferences.
Modify Stage Settings, as described in the previous section.
Click APPLY to effectively apply the new settings.
Task Settings options:
Show task names: when this option is selected, the name of each task is displayed on the main canvas.
No. decimals (visualization): this option defines the number of decimals of continuous data types that can be displayed in a Data Manager and by right-clicking on a task and selecting the Take a Look option.
Important
All the listed options are only graphical. Precision of continuous columns remains 15 digits (double precision) in any flow or task execution, regardless of the number defined in the Factory preferences panel. Please note that the value defined in the No.decimals (visualization) box only affects its visualization, while the precision in nominal conversion has an impact on executions, and it is described in the Flow execution parameters section.