Dimension option menus¶
Some plot configurations, even if not directly connected to plot input definition, require a plot re-evaluation since they affect point reconstruction. All these configurations are available into the Dimension option menus. These menus can be opened by right-clicking on the corresponding Dimension button in the left input vertical menu.
Each of the different Dimension buttons opens a different Dimension menu. Therefore, we are going to describe them one by one in the next sections.
Note
In case of more than one subplot, options can be changed only for a single subplot or for a sub-list of the considered subplots. To select the list of subplots you want to consider in the current option modification, you can use the Subplot selector which appears on the top of the Dimension option menu in case more than one subplot is present.
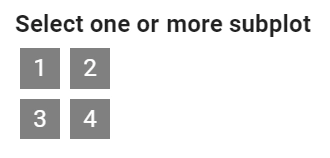
Subplots are listed according to their position starting from left to right, from top to bottom. If you click on the corresponding square icon on the Subplot selector you are going to add this subplot to the sub-list considered in the current option modification. The icon will become checked to highlight the selection performed.
Plot option menu¶
Plot option menu controls the set of options which affects the plot as a whole. They slightly differ according to the type of plot selected. Here we are going to present only the general one while we refer you to the single plot pages for the specific ones.
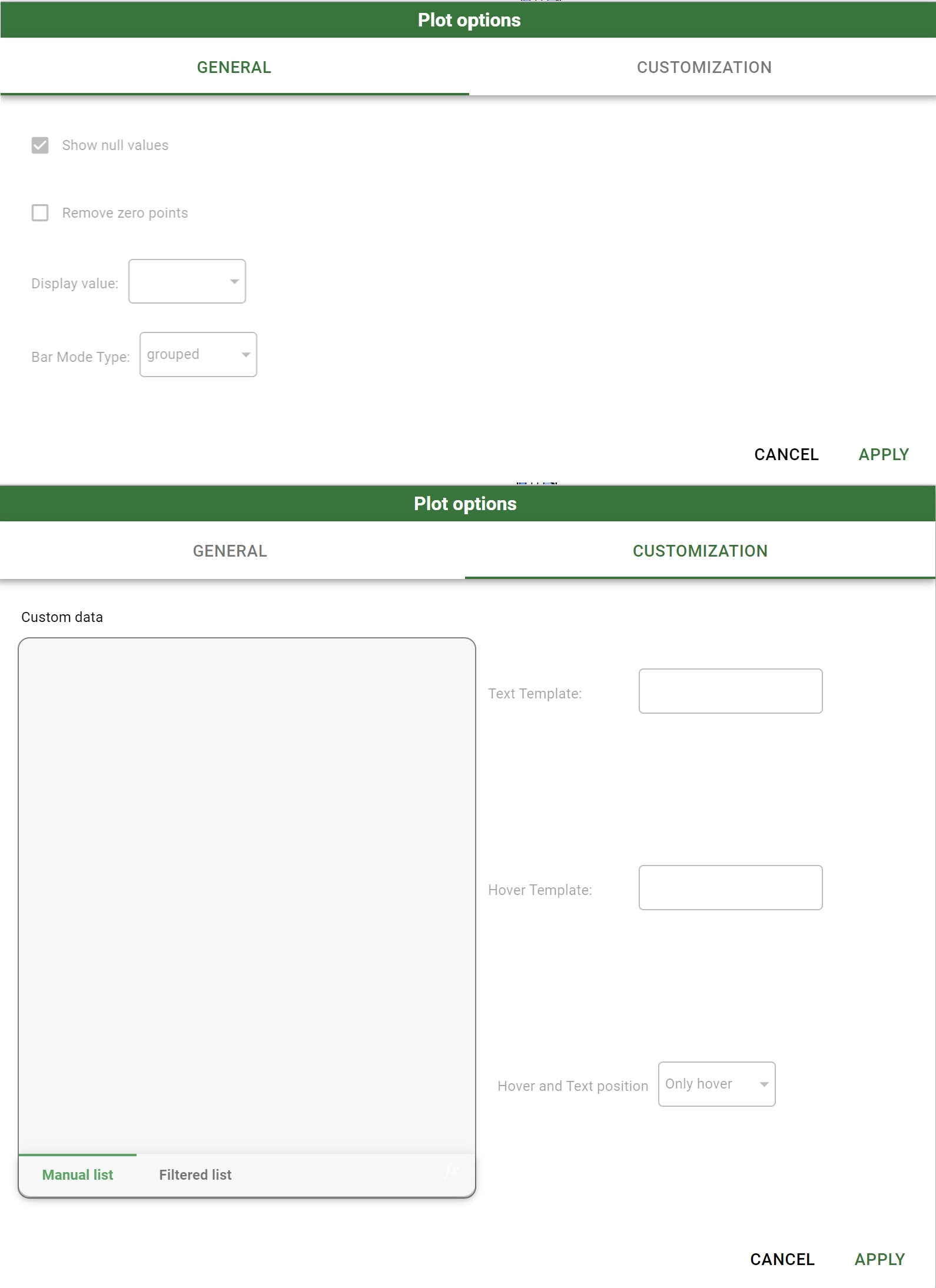
Plot option menu is divided into two tabs:
General
Customization
In the first tab, general configurations are listed. In particular:
Show null values: it controls if None missing value should be drawn on the plot. If checked an extra category None is added to the precedent list.
Remove zero points: if checked, all the bars or points with no occurrences are erased from the plot.
Display value: it decides if the plot should be drawn with: * standard: absolute standard value. * percentage on tot: percentage obtained by dividing the absolute standard value with respect to the sum of all the values for all the targets (color, style…). * percentage on trace: percentage obtained by dividing the absolute standard value with respect to the sum of all the values at fixed targets (color, style…).
In the customization tab, user can define eventual customization for point/bar text annotations, point/bar hover text as well as position of this information with respect to the linked point/bar:
Custom data: here you can drop extra attributes which will become available to be used in constructing text annotations or hover text display. The position on the list is going to be crucial in template definition. Graphical structure of this component is equal to a standard attribute drop area.
Text template: template used to construct text information associated to any point/bar. You can reference a particular input attribute by using
%followed by its name into curly brackets as%{x}or%{y}. If you want to reference a custom data defined in the previous option you should use the following form%{customdata[<index of the list 0-based>]}.Hover template: template used to construct the text information associated to any point/bar shown at the mouse hover. You can reference a particular input attribute by using
%followed by its name into curly brackets as%{x}or%{y}. If you want to reference a custom data defined in the previous option you should use the following form%{customdata[<index of the list 0-based>]}.Important
Custom data list should be referenced in Text template or Hover template by using 0-based index. This means the top entry of the list is referenced in Text template for example as
%{customdata[0]}Note
You can also specify the format for any input attribute or custom data used in your Text template or Hover template. To specify a format use the following form
%{<variable>:<format>}. Format expression should be written as described into format tick labels note.Hover and text position: control the visibility of the text information and its relative position to respect of the associated point/bar.
X options¶
X options allow you to define how values are grouped together along the x-axis. They include:
Number of bins: the number of bins displayed on the x-axis. Bins divide the attribute values into even intervals. Option only affects ordered input attributes.
Number of ticks: the number of ticks displayed on the x-axis. Ticks display specific values on the x-axis. Option only affects ordered input attributes.
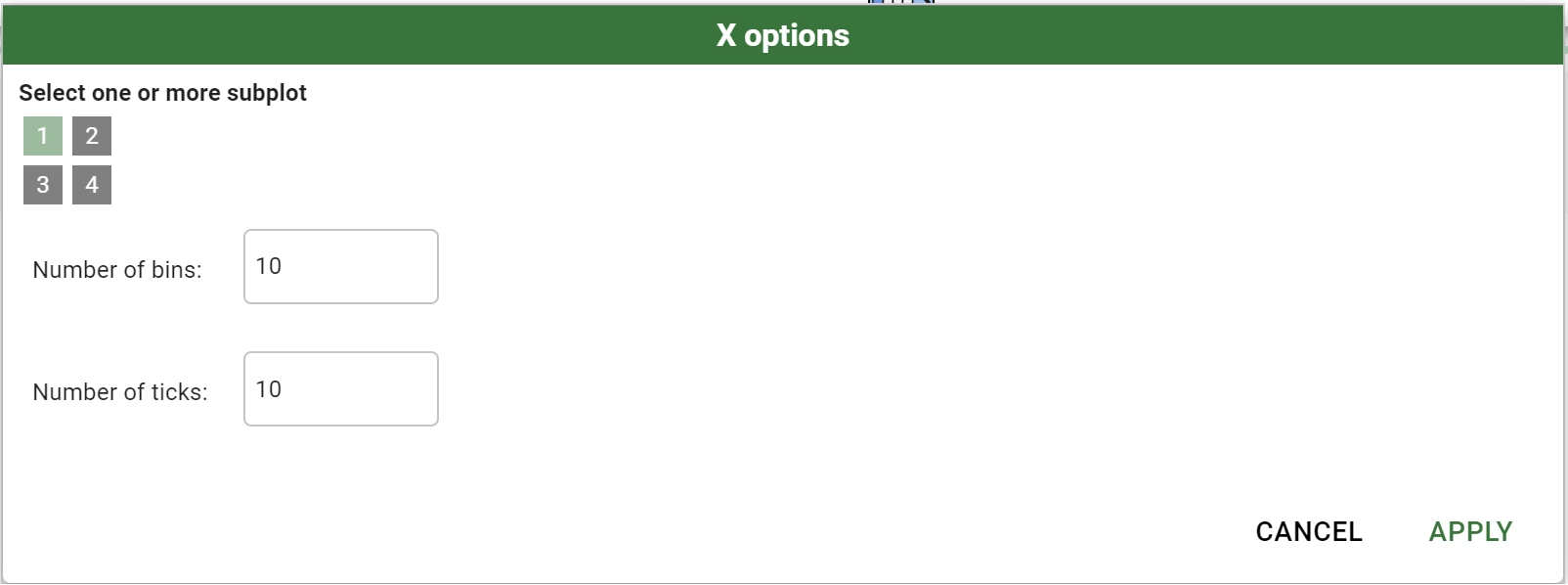
Y options¶
Y options allow you to define how values are grouped together along the y-axis. They include:
Number of bins: the number of bins displayed on the y-axis. Bins divide the attribute values into even intervals. Option only affects ordered input attributes.
Number of ticks: the number of ticks displayed on the y-axis. Ticks display specific values on the y-axis. Option only affects ordered input attributes.
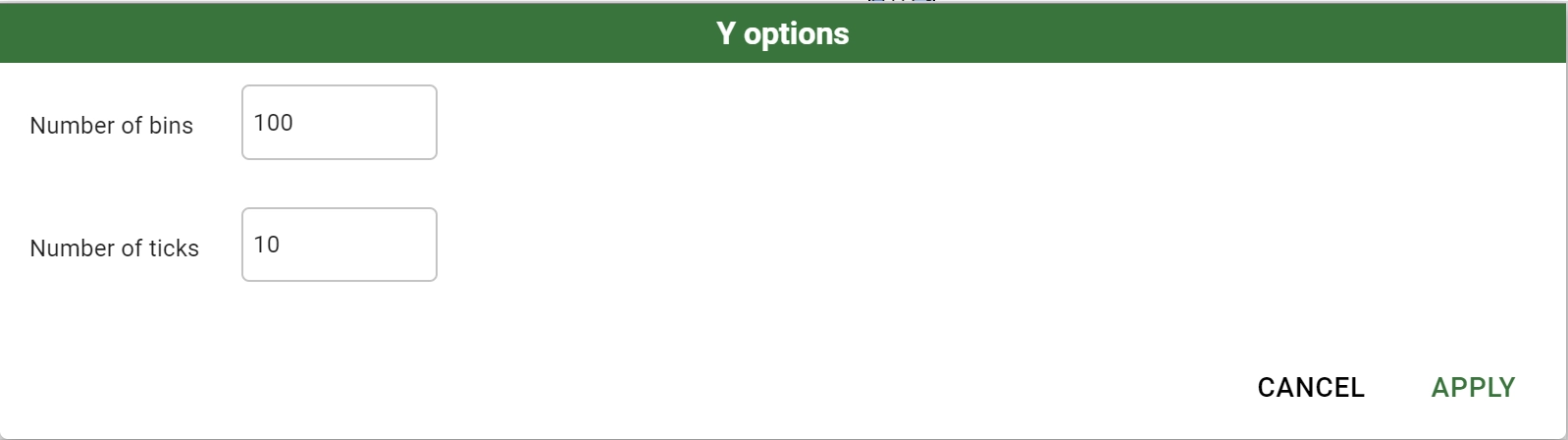
Color options¶
Color options allow you to define how values are grouped together along the color-axis. They include:
Number of bins: the number of bins displayed on the color-axis. Bins divide the attribute values into even intervals. Option only affects ordered input attributes.
Number of ticks: the number of ticks displayed on the color-axis. Ticks display specific values on the color-axis. Option only affects ordered input attributes.
Below these options the panel is divided into two areas:
On the left, you can decide the default configuration which affects automatic trace coloring.
On the right, you can decide the single configuration for any present trace.

In the default configuration part on the left you first need to select if you are changing
the Categorical colorway (affecting plots where color input attributes are nominal or binary).
the Sequential colorscale (affecting plots where color input attributes are ordered).
Then below you are able to change the default colorway or colorscale among a list of possibilities. Available color scales and colorways are presented in Figure below.
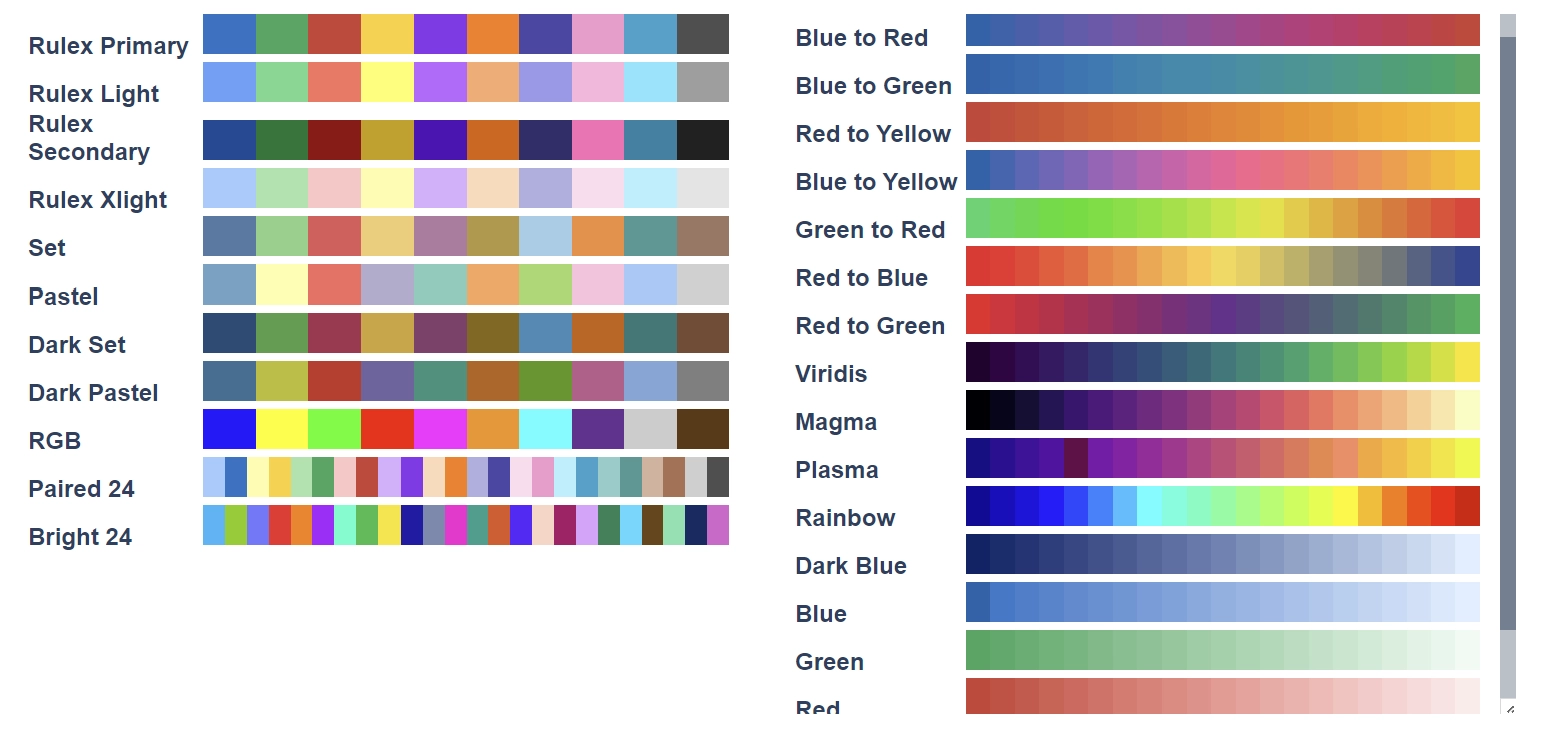
Categorical and sequential color scales¶
In the case of Categorical colorway, starting color can be fundamental to obtain desired pattern. This starting position can be varied by acting on the Colorway start color number field.
On the right side instead, a list of all the available traces with the corresponding associated color is drawn. You can change any of the proposed color and fix a color for a certain trace by simply operating on the corresponding color picker. List of the operations and interactions a user can perform with a Rulex Platform color picker are presented in the option controller general overview.
Style options¶
Style options allow you to define style property for your marker or lines. The presence of both the controlled options (line and markers) depends on the type of plot and on the general Plot options in some plot type. Options present in this panel include:
Number of bins: the number of bins used to discretize an eventual ordered attribute dropped on the style dimension. Bins divide the attribute values into even intervals. Option only affects ordered input attributes.
Below this option, the panel is divided into two areas:
On the left, you can decide the default configuration which affects automatic trace styling.
On the right, you can decide the single configuration for any present trace.

In the default configuration part on the left you can change:
first line style: it is the type of dashing which we want to be used as the default one.
first marker style: it is the type of marker which we want to be used as the default one.
Available dashing for lines and point type for marker are presented in summary below.
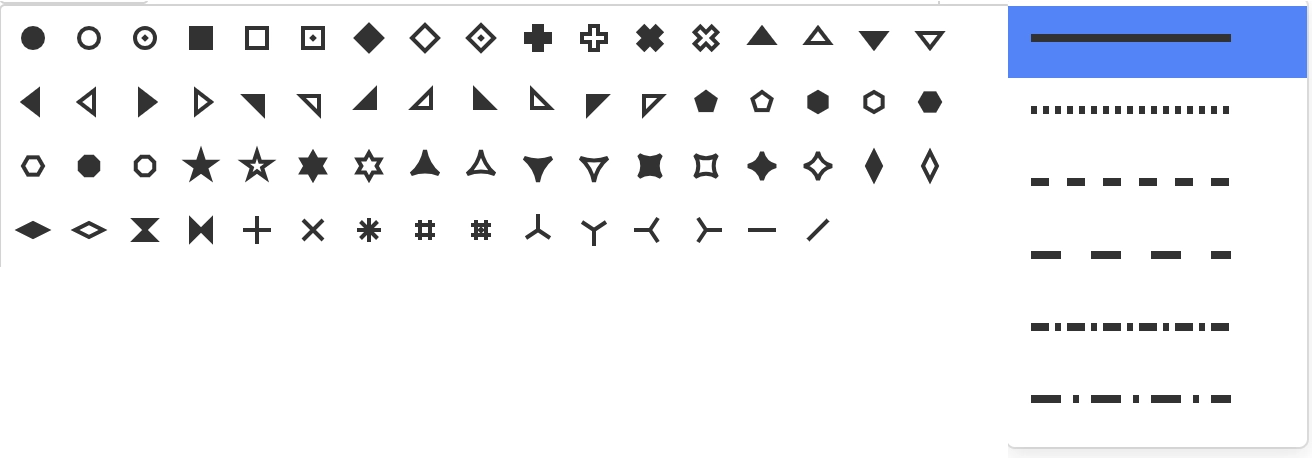
Marker types and line dashing¶
On the right side instead, a list of all the available traces with the corresponding associated style is drawn. You can change any of the proposed dash and fix a style for a certain trace line by simply operating on the corresponding line dashing selector. You can also change, where provided, the marker type used in your plot for a certain list of trace points by simply operating on the corresponding marker type selector.
Size options¶
Size options allow you to define the size or the width for your marker or lines. The presence of both the controlled options (line and markers) depends on the type of plot and on the general Plot options in some plot type. Options present in this panel include:
Number of bins: the number of bins used to discretize an eventual ordered attribute dropped on the size dimension. Bins divide the attribute values into even intervals. Option only affects ordered input attributes.
Below this option, the panel is divided into two areas:
On the left, you can decide the default configuration which affects automatic trace styling.
On the right, you can decide the single configuration for any present trace.
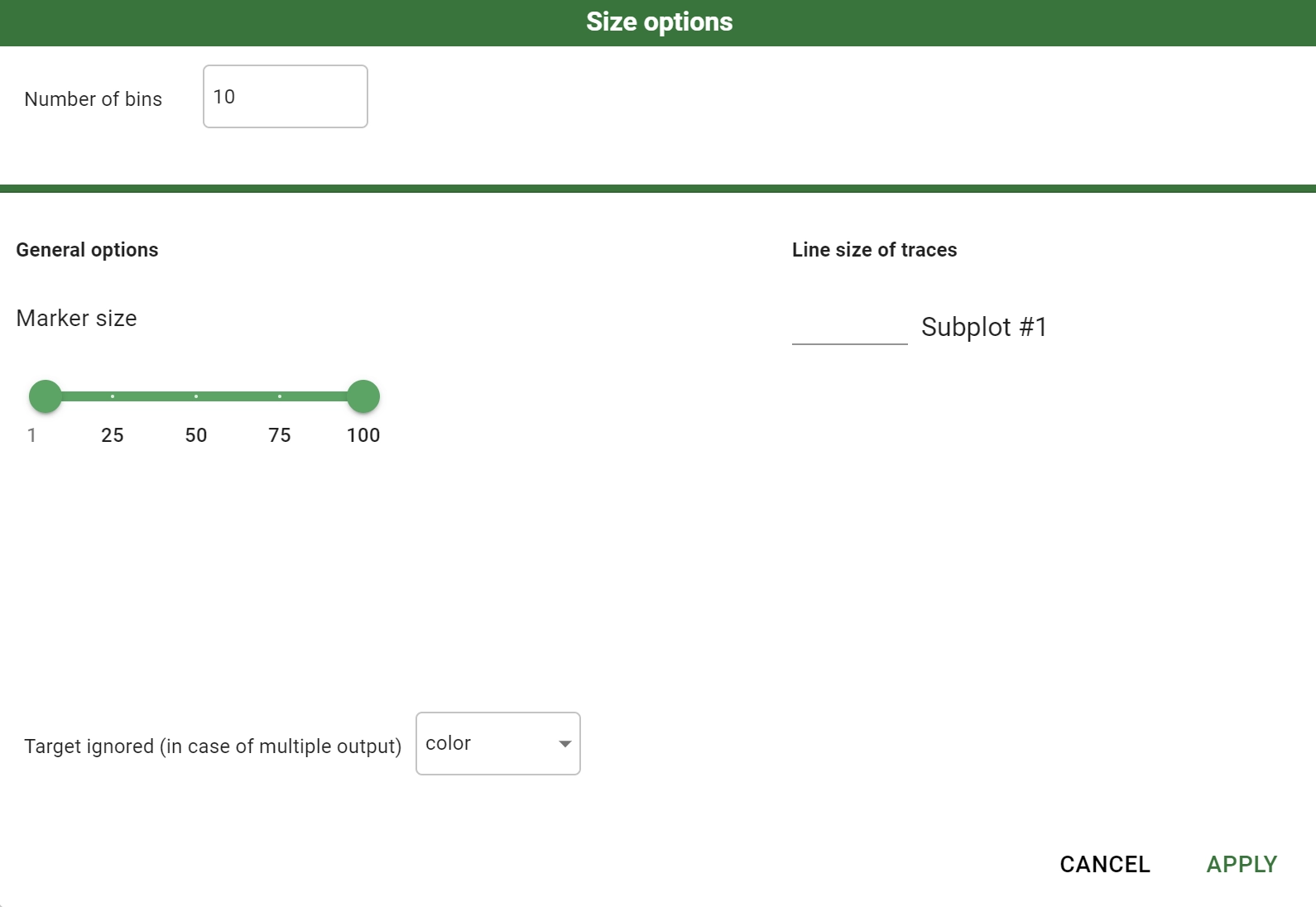
In the default configuration part on the left you can change:
Line size range: by default line width spans from a minimum of 1 to a maximum of 10. You can reduce this range by acting on this slider.
Marker size multiplier: if the plot is configured to display both line and points, size of markers is deduced by the width of the line through the application of a marker size multiplier. You can change this value to reduce/increase the distinction between points and line in the same trace.
On the right side instead, a list of all the available traces with the corresponding associated size is drawn. Here you can fine tune the various sizes in your plot by acting directly on the final single trace.