Attribute dialogs¶
Some operations of the Attribute context menu require the configuration of some additional options to the list of columns considered.
By clicking on the entries Edit, Move or Split in the context menu, users will be redirected to dedicated dialog boxes, in which they have to specify the additional information required by the operation itself.
In this page these panels and their options will be described.
Editing an attribute¶
The Edit dialog box allows users to change all feature properties of the selected attributes.
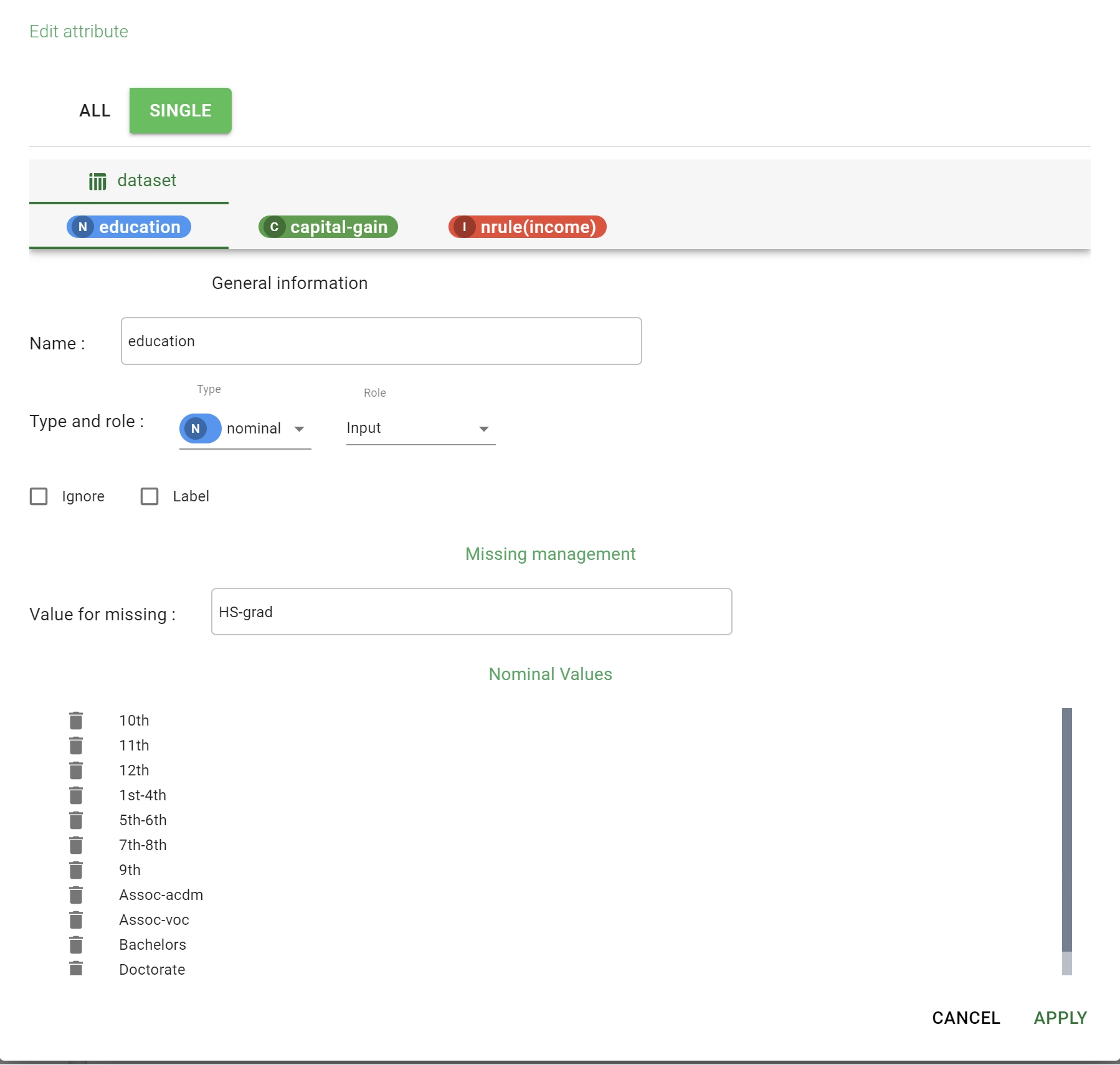
This Edit panel changes slightly if the selected attributes or results are more than one. In this case, a button group appears at the top of the dialog box:
ALL: to define a unique operation to be applied to the whole group of selected attributes. A unique tab will be shown enabling users to modify the various options.
SINGLE: to define a different operation for each selected attribute. A list of tabs will be shown below the button group, to correctly navigate through the various options that are to be set separately for each attribute.
The content of the ALL operation or the content of a SINGLE selected attribute is then divided into several sections:
General information
Missing management
Nominal values (for nominal and binary attributes)
Normalization and distance (for ordered and date/time attributes)
In the General information section we are able to modify the following properties:
Name
Type
Role
Ignored
Label
While in the Missing management section you can specify if a particular value should be interpreted as Missing during task and dataset execution.
For nominal and binary attributes, the Nominal Values section allows users to modify the various string values appearing in the column. They can also be erased (all occurrences in the original column are going to be converted to Missing values) by clicking on the Garbage icon located on the left side of each value entry.
For ordered and date/time attributes the Normalization and distance section controls the most statistical features, listed in the feature properties table. In particular:
Normalization
Distance
Maximum
Minimum
Average
Standard deviation
Each of these entries allows users to specify a custom value for these statistical operations or quantities that will be used in machine learning models processing the selected attributes.
To change some properties of an attribute, follow these step-by-step instructions:
Procedure
Select an attribute in the Attribute List by right-clicking on it.
Click on the Edit entry on the Attribute context menu to open the Edit dialog box.
Change the name, the type or the role in the General information section.
Change the values of a nominal/binary attribute in the Nominal Values section. Otherwise, if is a ordered or date/time attribute, select a different normalization technique in the Normalization and distance section.
Click on the Apply button to confirm your editing, or on Cancel button to discard it.
Moving an attribute¶
The Move dialog allows users to perform advanced moving operations on the selected attributes or results. For example, a different final absolute position can be forced for each attribute, or the entire group can be moved after or before a particular target attribute.
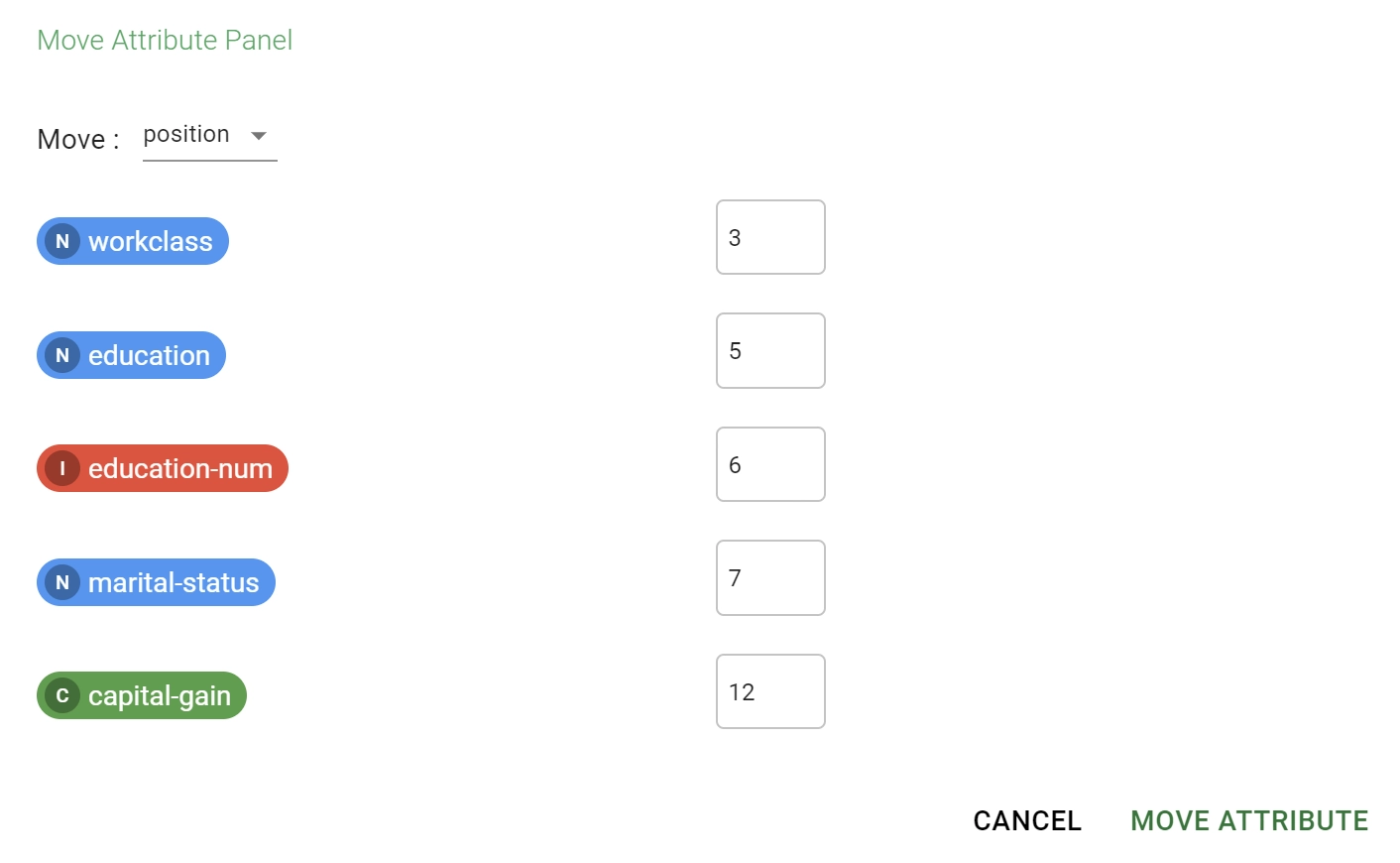
At the top of the Move dialog box, the type of move operation to be performed can be selected from a drop-down menu:
Position: user provides destination indexes for each of the selected attributes.
Top: the whole group of selected attributes will be moved at the top of the Attribute List.
Bottom: the whole group of selected attributes will be moved at the bottom of the Attribute List.
Target: the whole group of selected attributes will be moved before or after a particular target attribute.
In the Target case a radio button and a attribute drop-down menu will appear just below the previous selection box. You can choose the direction (before or after) of the moving operation as well as the destination target attribute by operating on these new controllers.
To move an attribute up and down the Attribute List, follow the steps below:
Procedure
Select an attribute in the Attribute List by right-clicking on it.
Hover the mouse over the Move entry on the Attribute context menu to open the Move submenu.
Click in the Move submenu on the Advanced entry to open the Move dialog box.
Select the type of move operation you want to perform in the Move drop-down menu located at the top of the dialog.
In case of Position operation, provide the final index for the selected attribute.
In case of Target operation, choose either before or after radio buttons, and then select the target attribute by interacting with the attribute drop-down menu.
Click on the Apply button to confirm your editing, or on Cancel button to discard it.
Splitting a nominal attribute¶
The Split dialog box allows the user to customize its splitting operation on nominal or binary attributes. Split operation will separate any original value contained in the selected columns into several new substrings which are going to be stored in a new set of columns created by the operation itself.
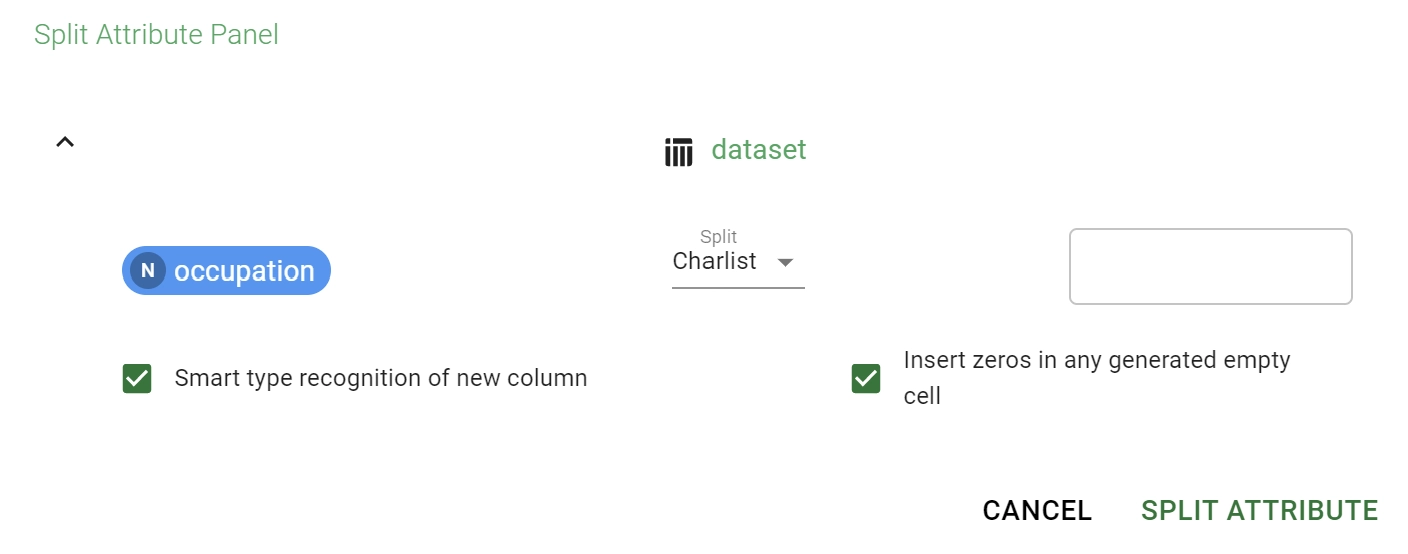
The Split dialog controls all the various options of this split operation concerning the splitting criteria as well as the mechanism for creating new columns.
This Split panel changes slightly if the selected attributes or results are more than one. In this case, a button group appears on the top of the dialog box:
ALL: to define a unique operation to be applied to the whole group of selected attributes. A unique set of options will be shown below to customize these attributes in bulk.
SINGLE: to define a different operation for each selected attribute. A list of collapsible rows, one for each attribute, allows the user to customize differently the split operation on a case-by-case basis.
The options provided in the ALL unique row or in each single collapsible row are equal, and they will be described below.
The Split drop-down menu controls the type of splitting operation you are going to perform. Available operations are:
String: original values are split by the presence of the given fixed string.
Charlist: original values are split at each occurrence into one of the characters provided in the given fixed string.
Length: original values are split by forming substrings of equal length. The length of the final substrings is provided by the user.
Next to the drop-down menu, the user has to provide in the displayed form field:
in String and Charlist cases the string which will be used as split separator.
in Length case the length as number of characters of the final substrings.
You can then control the new column mechanism by checking the following options:
Smart type recognition of new column: if checked, all the new columns will be cast using the decideType function; otherwise, they are all left as nominal columns.
Insert zeros in any generated empty cell: if checked, the internal zero-length strings created are not considered in the new column creation. Otherwise, they are retained as missing cells.
To split a nominal attribute, follow the guidelines below:
Procedure
Select a nominal attribute in the Attribute List by right-clicking on it.
Click on the Split entry on the Attribute context menu to open the Split dialog box.
Select the type of split operation to perform from the Split drop-down menu.
Insert the splitting string in String or Charlist case or the number of characters to consider as splitting length in the Length scenario.
Click on the Apply button to confirm your editing, or on Cancel button to discard it.