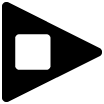Factory Tasks¶
Tasks are the most elementary units in Rulex Factory. Each task, apart from import tasks, receives data from its parent task and creates outputs (processed data, models…), which are then provided to its child tasks. This is the concept of data flow: each task propagates all the received tables, modifying those related to its elaboration.
If you want to see a task in action, the first operation to perform is to drag it onto the Stage.
Factory tasks can complete entire functions, not just single operations.
For example, the Data Manager task provides all data exploration operations, such as sorting, filtering, grouping, computing statistics, applying formulas, creating plots, etc. Everything you need to truly understand the data you have in hand.
As all these operations are in one task, you can perform many of them quickly, through rapid trial and error, and avoid lengthy computations of multiple tasks.
In this section, we will focus on the description of all the different tasks which you can combine to build your Flow.
See also
Following the previous link, you can find the full description of a Flow.
See also
More information on tasks and the possible interactions with them on the stage are provided in the corresponding section.
Opening a task¶
Once you have opened and selected a Flow which contains tasks onto the Stage, you can open one of the tasks by double-clicking on it or through the task context menu by clicking on Open. A task is always opened in a window different from the main one:
In the Standalone version, tasks are all opened in the same new window (called Factory Tasks window), adding new tabs on them.
In Cloud version or in the Server version, tasks are opened in a new browser tab or window.
Tip
Task tabs can at any moment be detached to obtain a new window containing the detached task only.
More information on the Factory Tasks window will be provided in the next sections.
Prerequisites
A Flow must have been selected.
The selected Flow must contain tasks onto the Stage.
Procedure
Select a Flow by clicking on it from the Explorer.
If the Flow is empty, drop a new task from the Task panel (located on the right of the stage window) onto the stage.
Double-click on the selected task or right-click and then click on Open to open the task: a new window or a new tab, if the Factory Tasks window already exists, is opened.
Factory tasks window¶
Warning
This section applies for the Standalone version only.
In the Standalone version, all opened tasks are first opened in a unique new window, called Factory tasks window, and listed as sub-tabs. Each tab contains a single task; it is possible to navigate between them by clicking on the tab’s header. The tab header contains information about the task category and the name of the task contained.
When closing the Factory tasks window, no tasks are dropped: the window is simply removed from the visibility of the user, but the tasks are still active.
Danger
As the tasks are not really dropped, closing the Factory tasks window will not free the RAM space used by the task itself to load its internal data.
To close a task for real, and then free the RAM space used by the task itself, the user needs to click on the Cross icon located at the right end of any task tab’s header.
By right-clicking on the tab’s header, a dedicated context menu appears. It contains the following operations:
Close: to close the current tab; it is equivalent to clicking on the Cross icon.
Close other: to close all the tabs, except the current one.
Close all: to close all the tabs.
Hint
In the standard window menu, available by clicking the ALT button in any time, under the File submenu you can find the Close button. You can also use the Ctrl-W shortcut to access the same entry. The Close button in the File drop-down menu works as a Close all, closing and freeing all the computer resources used by the tasks. This button can be used as an emergency operation in case of freezing or error which prevents users from properly closing tasks.
By dragging the tab header outside the Factory tasks window, the corresponding task is detached, and located in a separate window. This new window is going to have Task - <task name> instead of Factory tasks as header.
The Task Tab¶
Each task tab is divided in two areas:
a task toolbar, located on the top part of the task window.
the graphical content of the task, which includes its options, that are different for each task.
As the graphical content is different for any task, the next subsections of this page will provide a general description of them.
The toolbar is the same in all tasks, and it is divided in three parts:
The toolbar button section, located on the left: where the task operation buttons are located.
The task category icon and the task name, located in the middle.
The flow name to which the task belongs, located on the right.
The section containing the task operation buttons contains the following buttons:
Icon |
Name |
Description |
|---|---|---|
|
Undo |
Reverts the last task options’ editing or the last operation performed in a task manager. |
|
Redo |
Performs the last reverted task options’ editing or the last reverted operation performed in a task manager. |
|
Save |
Makes the options modifications persistent or converts the operations performed in task history in a Manager. |
|
Compute Task |
Computes the current task. Important This computation is independent of the selection performed on the Stage in the main window. It always computes only the opened task, if possible. |
|
Export |
In a Manager task, it exports the underlying primary data source (for a proper definition of primary data source for a task manager, see here). |
|
Documentation |
Opens the Documentation Editor for the current task. It allows the user to edit the documentation produced in the opened task. Autofill is possible by clicking on the magic wand icon at the right end of the Documentation Editor menu bar. |
|
Error |
If the last computation of the task ended with the Error status (for a complete description about the task status see this section). Users can retrieve the error message in a dedicated dialog box by clicking this button. |
|
Warning |
If the last computation of the task ended with the Warning status (for a complete description about the task status see this section). Users can retrieve the warning messages in a dedicated dialog box by clicking this button. |
Task families¶
Each task performs a specific operation: operations may differ one to the other, and they may cover different aspects of data analysis, such as importing data, pre-processing, machine-learning, clustering, exporting results.
That’s why tasks in Rulex Factory are divided in families; each of them embodies a particular aspect of data analysis.
Rulex Factory families are:
These families cover all the main aspects of data analysis and allows users to build the required solution for their data problems.
Families group different tasks according to their business use.
However, tasks can also be classified considering their internal configuration system and the possibilities offered by Rulex Factory interface. More details about this UX features can be found in the task overview page.
The real task type, which is the parameter establishing the behavior and the routine executed by a task, is called Task category. A complete list of all the available categories can be found here.
Data inputs/outputs¶
The data analyzed and modified by the task are not all equal; Rulex Factory divides all the information managed by tasks into different data structure types. A single data structure contains homogeneous information about an input or an output of a particular data analysis operation.
Most of the data structures are in a tabular format, but some of them can have a different one. These structures have to be visualized and modified by proper tasks.
Some Rulex Factory tasks allow to change a data structure type into another one to make it suitable for the next child tasks.
Important
Stage links are more as BUS wire. They forward all the data structures to any child task. If a task creates a new data structure, then the data structure is added to the list of forwarded structures. If a task modifies one of the data structures, this data structure is substituted and forwarded as modified to all the tasks downstream.
The data structures available in Rulex Factory are the following:
Dataset
Rules
Models
Clusters
Cluster labels
Results
Frequent itemsets
Frequent sequences
Associations rules
Auto Regressive Models
Discretization cutoffs
PCA eigenvectors
See also
For a complete description about the characteristics of each single structure type, please refer to the dedicated page.
Flow and Task relationship¶
Even if the tasks and the flow always belong to separate windows, there is a lot of background communication between the two objects. In particular, before any computation a set of messages warns the user about critical situations of the opened tasks:
If some tasks have pending operations - which can be options’ modifications not saved in Standard tasks or history rows not saved in Manager tasks - a dialog box will inform users that all these operations must be Saved or Discarded before starting the computation. Otherwise, the computation is rejected.
If some tasks which need to be computed have some child tasks with the computed status, a dialog box will inform the user those tasks will be reset before beginning the computation.
When a task is computed, the entire flow enters in Computation mode, meaning all the editing operations are disabled until the end of the computation itself.
Any time a task is computed, by using any computation mode, the task window Save button is disabled until the end of the task’s computation. Moreover, at the beginning and at the end of the ongoing computation, the whole task is refreshed to align underlying data to the new flow situation.
If the opened flow is closed or changed or unselected, all the connected opened task windows are closed either. If they have pending operations upon closing it, a dialog box will inform users that all these operations must be Saved or Discarded.
The progress bar in the task window is always aligned to the progress bar contained in the stage’s task node.
- Task Overview
- Import Tasks
- Import from File
- Import from Database
- Import from Rulex Platform
- Create a Dataset from Scratch
- Export Tasks
- Visualization and editing tasks
- The Data Manager
- The Attribute List
- The main Data pane
- The Modeling Sets bar
- The Attribute List
- The Data tab
- Executing a formula
- The main spreadsheet
- The Query panel
- The Info bar
- Executing queries
- Data Manager functions
- The Attributes tab
- Styling dataset columns
- The Plots tab
- The Sheets tab
- File Manager
- The Rule Manager
- The Data Manager
- Pre-Processing tasks
- Classification tasks
- One-class tasks
- Clustering tasks
- Regression tasks
- Optimization tasks
- Association tasks
- Evaluation tasks
- General tasks
- Structures Management
- Modeling sets management
- Automation of flow computation
- Management and application of rules
- Apply Model
- Check Dataset
- Convert Dataset to Model
- Convert Dataset to Ruleset
- Convert Dataset to Structure
- Convert Model to Dataset
- Convert Ruleset to Dataset
- Convert Structure to Dataset
- Execute Rulex Flow File
- Export Current Flow
- Merge Rules
- Optimize Ruleset
- Runtime Variables
- Select Flows
- Split Data
- Control tasks
- Bridge tasks
- Data Structures