Single Plot Configuration¶
Rulex Factory gives you complete control over the layout and configuration of every single plot.
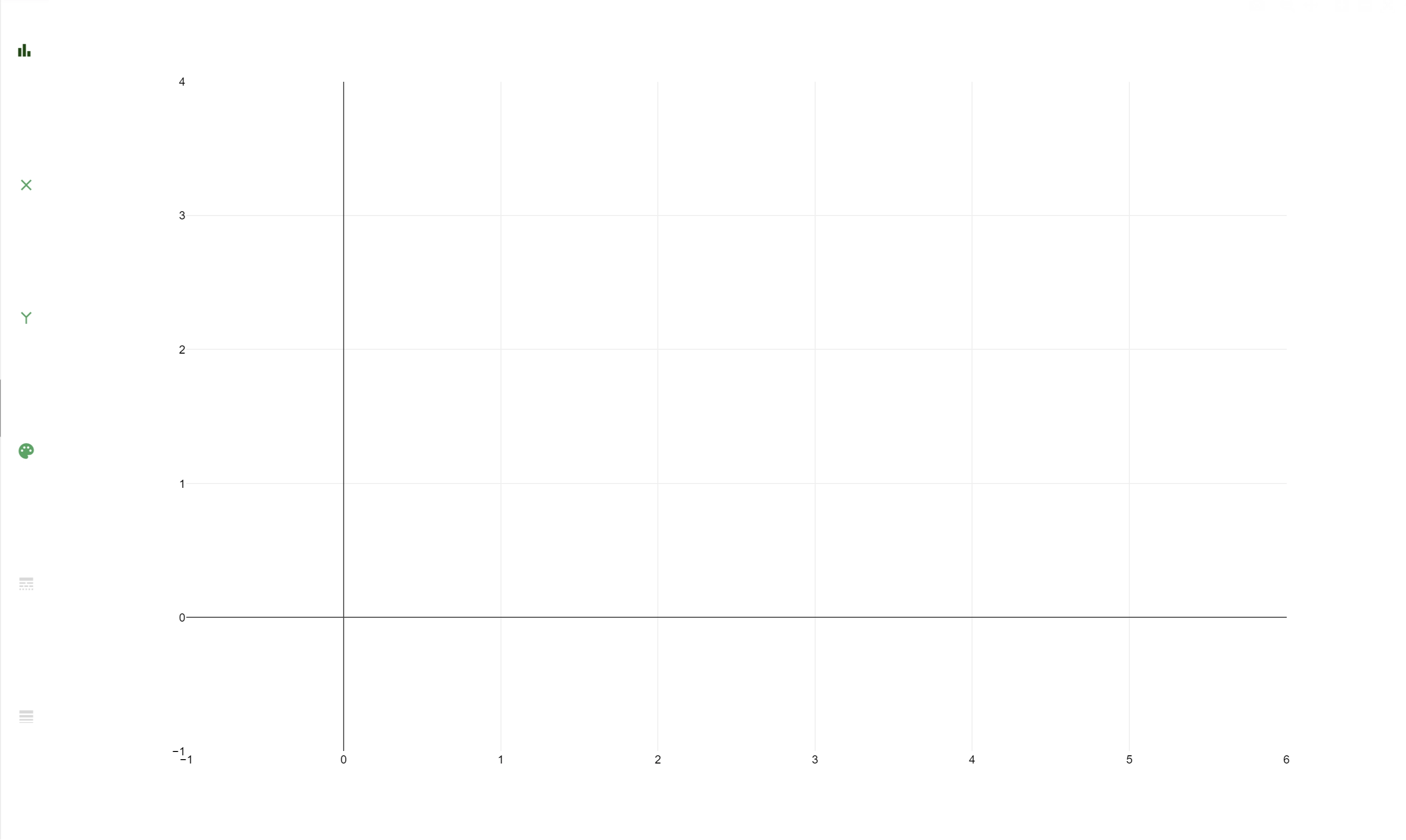
Plot definition may be complicated and cumbersome since configurations in a plot are almost infinitive. For this reason, Rulex Platform Plot interface guides the user separating plot information into different menus each of them controlling a graphical characteristic of the selected plot.
A single plot therefore results divided into different sections each of them controlling an aspect of plot representation:
Plot input menu: located as a vertical button bar at the left of the plot, it controls input plot definition and all the related options which leads to a modification of plot points or bars.
Plot modebar: located in the upper right corner of plot area, it controls graphical interaction with the created plot such as zooming operation, selecting operation or single plot export.
Plot context menu: opened by right-clicking on any point of the plot area, it controls base operation on the entire plot such as its deletion or its refresh.
Plot layout menu: opened through the Plot context menu, it contains all the plot graphical configuration which do not require any point or bar re-evaluation. It is completely described in this devoted page.
In this page we are going to concentrate on the general characteristic of these areas which are in common between all the plots. Specific options or configurations valid only for some supported plot are postponed in single plot type dedicated page.
Plot dimension type¶
Plot dimension presented in previous section are not completely equivalent. They control a graphical characteristic but from the functional point of view they enter the plot drawing operation as different actors.
Dimension can be classified with respect to their functional behavior into three different categories:
Axis/grid dimension: it controls the spacial location of the various points/bars of your plots. If a coordinate system is used they often control the axis properties. Using more than one attribute in one of these dimension you are going to define a multi value axis where a single point is described by more than one value.
Target dimension: it controls the number of different traces of points or bars are drawn on the plot. If more than one attribute is drop on a target dimension, the single trace will be associated to a multiple list of values rather than a single one
Output/weight dimension: it controls the mechanism the output value for each point/bar location for each target is evaluated. There is always a unique output dimension for each plot type. If no attribute is linked to the output dimension, output value will be evaluated as the total number of rows present in the considered axis range for the considered target
Their functional activity varies with the various plot type. If in a bar plot the Y dimension is classified as an output dimension, in a scatter plot the same dimension acts as an axis/grid dimension. Specific type for each dimension in each different plot is reported in the single plot pages.
Note
If more than one attribute is associated in the same group in an output dimension, the system will differentiate among the various attribute outputs by using one of the target dimension available for the considered plot. The corresponding target dimension will be disabled since their content will no longer be used for plot re-draw. In case more than one target dimension is available for the considered plot, you can decide which target dimension to use from the option Target output present in the Dimension menu of the considered output dimension.
Plot modebar¶
Each plot has a modebar where you can change the display options of a plot, such as zooming in/out, selecting certain elements to highlight them, or panning in on specific areas.
To view the modebar buttons in the top-right hand corner, hover the mouse over the plot.
Button |
Name |
Description |
|---|---|---|

|
Download plot as PNG |
To download a PNG of the single plot. |

|
Zoom |
To zoom customized areas of the plot. Draw the area you want to zoom with your mouse. |

|
Pan |
To move the plot within the frame. |

|
Box select |
To select a specific part of the plot and to highlight it by drawing a square over it. |
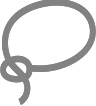
|
Lasso select |
To select a specific part of the plot and to highlight it by drawing an irregular shape over it. |

|
Zoom in |
To zoom in on the plot. |

|
Zoom out |
To zoom in on the plot. |

|
Autoscale |
To go back to the plot’s original dimensions. |

|
Reset axes |
If the axes’ scale has been modified, this button allows you to go back to the original size of the plot. |

|
Toggle spike line |
In the curve plot, it allows you to visualize some outlined lines when the pointer is placed on one of the curve’s peaks. |

|
Show closest data on hover |
If this option is selected, you will be able to visualize the closest value to the point you are hovering over. |

|
Compare data on hover |
If this option is selected, you will be able to visualize all the values corresponding to the value you are hovering over. This option is useful to make instant comparisons when dealing with presentations. |
Updating Plots after query operations¶
As previously said, the Plots tab of the Data Manager allows you to build multiple plots which help to display graphically the dataset’s features.
Plots are saved upon Data Manager’s computation, and they don’t need to be built again after computation operations.
If you need to apply functions or to perform query operations on the dataset, and you want to update the plot, you have two options:
you can build a new plot with the updated attributes, so you can make comparisons with the previous data situation.
you can update the existing plot by right-clicking on the plot and selecting Refresh Plot.
Example 1 - building a new plot with updated results
The following steps were performed:
The dataset has been imported into the flow.
A Data Manager has been linked to the import task.
A bar plot with the workclass attribute on the X and the sex attribute on the color has been built.
The task has been saved and computed.
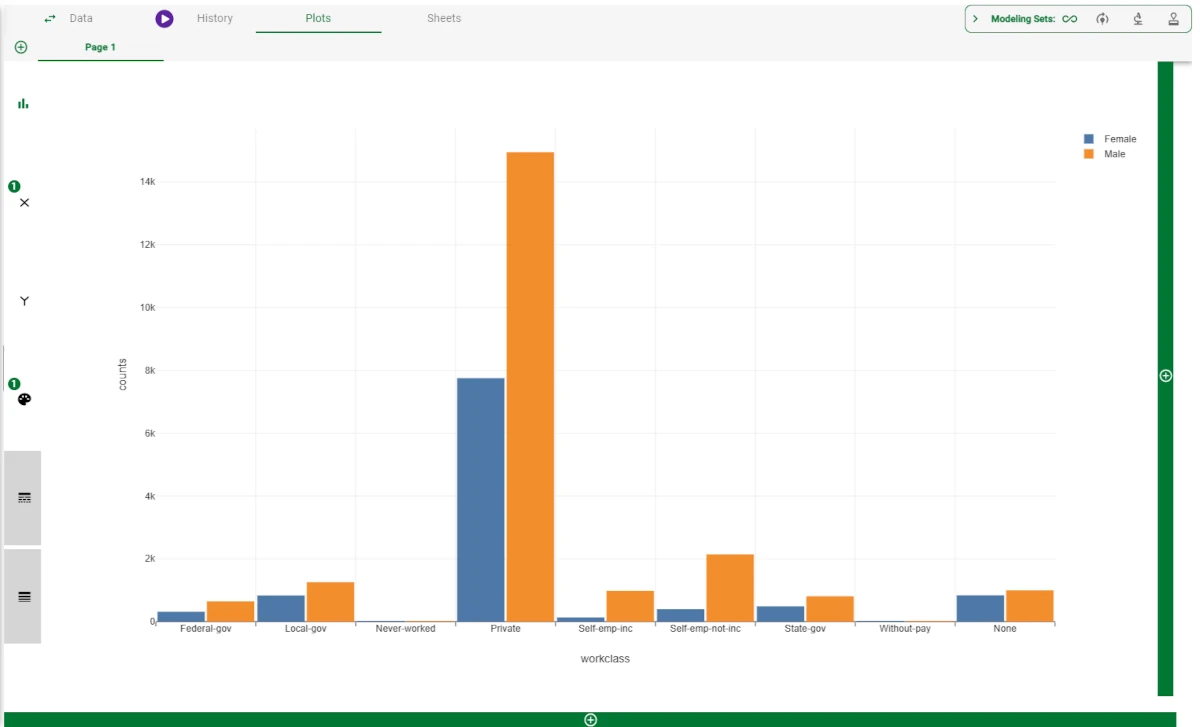
In the Data tab, drag the workclass attribute onto the Pre-filter area and uncheck the following values:
Never-worked
Private
Self-emp-inc
Self-emp-not-inc
Without-pay
Then, click Apply.
Then, drag the age attribute onto the Pre-filter area and filter all the values >45.
Click Apply.
Then, go to the Plots tab and add a new plot by clicking on the plus button under the existing plot, so that they are placed vertically. Alternatively, you can build it next to the existing plot by clicking on the plus button on the right of it.
Drag the workclass attribute on the X and the sex attribute on the color. Now the values are displayed, considering the filter operations performed.
Example 2 - the Refresh plot option
The following steps were performed:
The dataset has been imported into the flow.
A Data Manager has been linked to the import task.
A bar plot with the workclass attribute on the X and the sex attribute on the color has been built.
The task has been saved and computed.
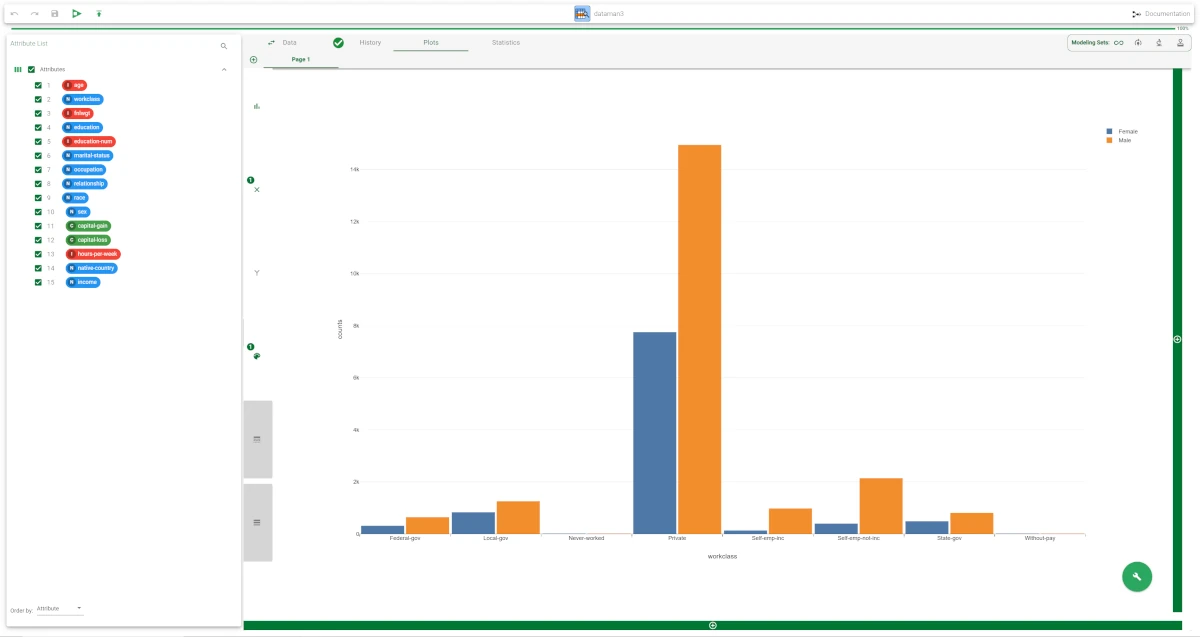
In the Data tab, drag the workclass attribute onto the Pre-filter area and uncheck the following values:
Never-worked
Private
Self-emp-inc
Self-emp-not-inc
Without-pay
Then, click Apply.
Then, drag the age attribute onto the Pre-filter area and filter all the values >45.
Click Apply.
Then, go to the Plots tab. As in this case we don’t need the old plot, right-click onto the plot and click Refresh Plot. The plot is updated according to the dataset.





