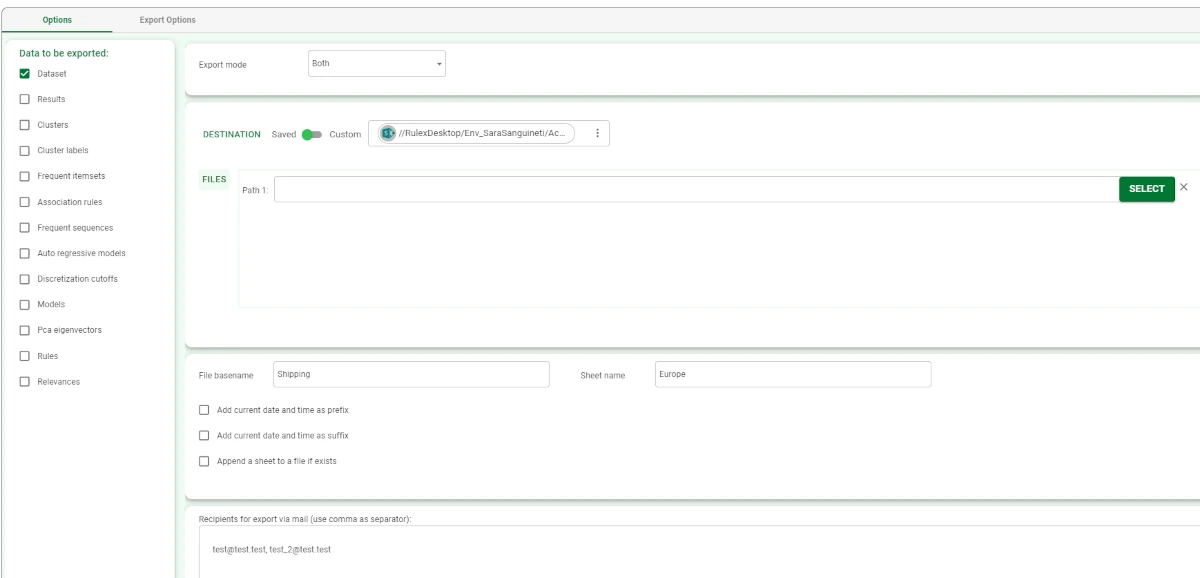Export to Excel File¶
Rulex Factory, through the Export to Excel File task, allows users to export datasets or other data structures to a series of Excel sheets within an Excel file.
The Export to Excel task is divided into two tabs:
the Options Tab (please refer to the page Export Overview for further information).
the Export Options Tab, whose characteristics and information will be explained in the next sections.
The Options Tab¶
As mentioned in the Export Overview page, the Options tab contains:
the Location Controller, whose description is provided in the Export Overview page.
the File options, which contains all the same options for all export tasks, except for the File basename, whose details are provided below.
File basename
In the File basename pane, users can set and configure the following options:
File basename: in this edit box, users can enter a name for the name that will be given to their exported file.
Sheet name: here users can enter the name of the sheet where the dataset will be exported.
Add current date and time as prefix: if selected, the date and timestamp will be added to the start of the file basename as a prefix.
Add current date and time as suffix: if selected, the date and timestamp will be added to the start of the file basename as a suffix.
Append a sheet to a file if exists: if selected, a sheet will be appended to the file, if a file corresponding to the specified basename already exists.
The Export Excel tab¶
The Export Excel tab is divided into two panes:
the Dataset Structure pane
the Rules pane
Dataset Structure
Within this pane, users can set and configure the following options:
Put names in line (0 means ‘no names’): users need to choose the line where to put the attributes’ names. By default, the line is line n.1.
Put types in line (o means ‘no types): users need to choose the line where to put the attributes’ types. By default, the line is ‘0’, which means that no types will be included in the dataset.
Rules
Within this pane, users can set and configure the following options:
Write covering statistics: if selected covering statistics for rules will be added to the exported Excel file.
Write error statistics: if selected error statistics for rules will be added to the exported Excel file.
Write condition covering statistics: if selected covering statistics for conditions will be added to the exported Excel file.
Write condition error statistics: if selected error statistics for conditions will be added to the exported Excel file.
- Rule format: from the drop-down list, users can choose how they want their rule data to be expressed.
Available options are:
If-then
Matrix
Multisheet
Example¶
Drag an Export to Excel File task onto the stage and link it to the task containing the data to export to it. Configure the selected task as explained in the sections above.
Please check that the dataset has been saved correctly in the selected folder with the correct name.
According to the selected Excel File and the selected configuration options, your Export to Excel File task should look like the example provided below.