Continuous gauges¶
Continuous gauges are graphical objects, that represent continuous scalar values, with their graphical representation changing for each different value.
Often used on executive dashboards, Continuous gauges are most effective, especially when combined with widgets like Plots and Actions , helping end-users better understand the data displayed in Rulex Studio slides and reports. These widgets provide a clear overview of current performance and enable users to track overall business status.
Their configuration options vary according to the gauge type. The Thermometer and the Speedometer gauges are grouped together here, as they share the exact same tabs in the Layout options window. A similar approach is taken in the subsection on Radial and Linear gauges types, which also shares identical tabs in this window.
Only the Indicator is analyzed separately, though it displays two tabs, that are common to both the Radial and Linear gauge types.
Thermometer and Speedometer¶


Sample configuration with the integer attribute age.
As already mentioned above, these two gauges present the same tabs, and they only differ in their graphical aspect. The first gauge has the aspect of a thermometer, while the second gauge has the aspect of a speedometer.
Users can find all the available options and the corresponding GOLD references in the table below.
Subsection |
Option |
Description |
GOLD Ref. |
|---|---|---|---|
Input options |
Attribute |
By hovering over the attribute with the cursor, a tooltip containing the attribute name and type appears in the format: |
input |
Aggregate operator |
Here, users can select the operation they want to perform on data. |
input |
|
Free Formula |
Here, users can enter a specific formula to apply on data, if needed. |
input |
|
Title |
Title text |
It defines the title of the gauge. By default, it will maintain the name of the applied operation and the attribute in the format: |
layout |
Font family |
It defines the font of the Title text. Users can select the desired one in the drop-down menu. |
layout |
|
Font size (px) |
Here users can insert the desired font size of the Title text in pixels. |
layout |
|
Title color |
It defines the color of the Title text. By clicking it, users can select Standard colors, otherwise they can use the color picker or choose the color code, which can be: Hex, Rgb, Hsl, Hsv. |
layout |
Subsection |
Option |
Description |
GOLD Ref |
|---|---|---|---|
Value |
Minimum |
it allows users to set the gauge’s minimum displayed value. |
layout |
Maximum |
it allows users to set the gauge’s maximum displayed value. |
layout |
|
Integer digits |
Number of digits before the comma. |
layout |
|
Decimal digits |
Number of digits after the comma. |
layout |
|
Units of measure |
Caption |
It defines the caption that will be shown below the gauge. |
layout |
Font family |
It defines the font of the Caption. Users can select the desired one in the drop-down menu. |
layout |
|
Font size (px) |
Here users can insert the desired font size of the Caption. |
layout |
|
Font color |
It defines the color of the Caption. By clicking it, users can select Standard colors, otherwise they can use the color picker or choose the color code, which can be: Hex, Rgb, Hsl, Hsv. |
layout |
|
Value box |
Visibility |
Here, users can decide to hide the value box by clicking Hide, otherwise they can click Show and define its further customizations. |
layout |
Box text |
Here, users can enter a value to display in the value box below the gauge. By default, it is the result of the performed operation. |
layout |
|
Font family |
It defines the font of the value. Users can select the desired one in the drop-down menu. |
layout |
|
Font size (px) |
Here, users can insert the desired font size of the value. |
layout |
|
Box text color |
It defines the color of the value. By clicking it, users can select Standard colors, otherwise they can use the color picker or choose the color code, which can be: Hex, Rgb, Hsl, Hsv. |
layout |
|
Width (%) |
It defines the width of the value box. |
layout |
|
Border radius (px) |
Here, users can define the radius of the value box border. |
layout |
|
Text shadow |
Here, users can apply a shadow on the value box by selecting Show, or decide to leave the option by default on Hide. |
layout |
|
Text shadow color |
It defines the color of the text shadow in the value box. By clicking it, users can select Standard colors, otherwise they can use the color picker or choose the color code, which can be: Hex, Rgb, Hsl, Hsv. |
layout |
|
Box border color |
It defines the color of the value box border shadow. By clicking it, users can select Standard colors, otherwise they can use the color picker or choose the color code, which can be: Hex, Rgb, Hsl, Hsv. |
layout |
|
Box background color |
It defines the background color of the value box. By clicking it, users can select Standard colors, otherwise they can use the color picker or choose the color code, which can be: Hex, Rgb, Hsl, Hsv. |
layout |
Subsection |
Option |
Description |
GOLD Ref |
|---|---|---|---|
Ticks bar |
Minor ticks width |
It defines the width of the minor ticks of the gauge. |
layout |
Major ticks width |
It defines the width of the major ticks of the gauge. |
layout |
|
Minor ticks |
It defines the number of minor ticks displayed if the value |
layout |
|
Exact ticks |
If the value is Yes, the number of minor ticks between major ticks is automatically calculated; if the value is No the number of minor ticks displayed is the one defined in the Minor ticks entry. |
layout |
|
Major ticks int digit |
It defines the number of values displayed before the comma of each major tick. |
layout |
|
Major ticks dec digit |
It defines the number of values displayed after the comma of each major tick. |
layout |
|
Minor ticks color |
It defines the color of the minor ticks. By clicking it, users can select Standard colors, otherwise they can use the color picker or choose the color code, which can be: Hex, Rgb, Hsl, Hsv. |
layout |
|
Major ticks color |
It defines the color of the major ticks. By clicking it, users can select Standard colors, otherwise they can use the color picker or choose the color code, which can be: Hex, Rgb, Hsl, Hsv. |
layout |
|
Ticks label |
Font Family |
It defines the font of the ticks values. Users can select the desired one in the drop-down menu. |
layout |
Font size (px) |
Here, users can insert the desired font size of the ticks values. |
layout |
|
Label color |
It defines the color of the major ticks values. By clicking it, users can select Standard colors, otherwise they can use the color picker or choose the color code, which can be: Hex, Rgb, Hsl, Hsv. |
layout |
Subsection |
Option |
Description |
GOLD ref |
|---|---|---|---|
Border options |
Visibility |
Here users can select Show Borders to make the gauge borders visible and customize them in the further options, or select Hide Borders to hide them. |
layout |
Inner Border Width (px) |
Here users can define the width of the inner border of the gauge. |
layout |
|
Inner Gradient Start |
It defines the color of the inner gradient start. By clicking it, users can select Standard colors, otherwise they can use the color picker or choose the color code, which can be: Hex, Rgb, Hsl, Hsv. |
layout |
|
Inner Gradient End |
It defines the color of the inner gradient end. By clicking it, users can select Standard colors, otherwise they can use the color picker or choose the color code, which can be: Hex, Rgb, Hsl, Hsv. |
layout |
|
Middle Border Width (px) |
It defines the width of the middle border of the gauge. |
layout |
|
Middle Gradient Start |
It defines the color of the middle gradient start. By clicking it, users can select Standard colors, otherwise they can use the color picker or choose the color code, which can be: Hex, Rgb, Hsl, Hsv. |
layout |
|
Middle Gradient End |
It defines the color of the middle gradient end. By clicking it, users can select Standard colors, otherwise they can use the color picker or choose the color code, which can be: Hex, Rgb, Hsl, Hsv. |
layout |
|
Outer Border Width (px) |
It defines the width of the outer border of the gauge. |
layout |
|
Outer Gradient Start |
It defines the color of the outer gradient start. By clicking it, users can select Standard colors, otherwise they can use the color picker or choose the color code, which can be: Hex, Rgb, Hsl, Hsv. |
layout |
|
Outer Gradient End |
It defines the color of the outer gradient end. By clicking it, users can select Standard colors, otherwise they can use the color picker or choose the color code, which can be: Hex, Rgb, Hsl, Hsv. |
layout |
|
Plate options |
Plate Color Gradient Start |
It defines the color of the start of the background gradient. By clicking it, users can select Standard colors, otherwise they can use the color picker or choose the color code, which can be: Hex, Rgb, Hsl, Hsv. |
layout |
Plate Color Gradient End |
It defines the color of the end of the background gradient. By clicking it, users can select Standard colors, otherwise they can use the color picker or choose the color code, which can be: Hex, Rgb, Hsl, Hsv. |
layout |
Subsection |
Option |
Description |
GOLD Ref |
|---|---|---|---|
Progress bar options |
Visibility |
Here users can select Show Bar Progress to make it visible or Hide Bar Progress to hide it. |
layout |
Width (%) |
Here users can define the width of the progress bar. |
layout |
|
Length (px) |
Here users can define the length of the progress bar. |
layout |
|
Background Bar Color |
It defines the background color of the progress bar. By clicking it, users can select Standard colors, otherwise they can use the color picker or choose the color code, which can be: Hex, Rgb, Hsl, Hsv. |
layout |
|
Progress Bar Color |
It defines the color of the progress bar. By clicking it, users can select Standard colors, otherwise they can use the color picker or choose the color code, which can be: Hex, Rgb, Hsl, Hsv. |
layout |
Note
The Input options in the GENERAL tab cannot be parametrized.
See also
In the GENERAL tab it is possible to highlight a gauge portion (or more than one) by clicking on the plus icon next to ADD NEW HIGHLIGHT. Users can find the available options and the corresponding GOLD references below.
Highlight start: it defines the value where to start the highlighting from.
Gold Ref. layout;["highlights",i,"from"]whereiis the number of highlight to edit; numberHighlight end: it defines the value where to end the highlighting.
Gold Ref. layout;["highlights",i,"to"]whereiis the number of highlight to edit; numberHighlight color: it defines the color of the highlighting. By clicking it, users can select Standard colors, otherwise they can use the color picker or choose the color code, which can be: Hex, Rgb, Hsl, Hsv. The default color is red.
Gold Ref. layout;["highlights",i,"color"]whereiis the number of highlight to edit; number
See also
In the TICKS tab is also present the CONFIGURE MAJOR TICKS option, which allows users to perform some further operations on major ticks. By clicking it, a Major Ticks List will show a numbered list of major ticks beside which users can insert the value to apply to that specific tick. In order to modify the CONFIGURE MAJOR TICKS option by GOLD code, each entry needs to be defined twice:
layout;
["majorTicksInfo", i, "index"]whereiis the number of the edit operation andindexis the tick you want to modify; numberlayout;
["majorTicksInfo", i, "value"]whereiis the number of the edit operation andvalueis the new value you want to set for that specific tick; number.
See also
In the BAR tab, if compared to the Thermometer, the Speedometer presents some further customization options, related to its graphical aspect. Indeed, it is possible to customize the speedometer needle in the Needle options. Below users can find the available options to define and the corresponding GOLD references.
Visibility, here users can decide to make it visible or not by clicking Show Needle or Hide Needle.
GOLD Ref: layout["needle"]show/hide
strArrow length (%)
Type, which can be arrow or line.
GOLD Ref: layout["needleType"]strColor, which defines the color of the needle. By clicking it, users can select Standard colors, otherwise they can use the color picker or choose the color code, which can be: Hex, Rgb, Hsl, Hsv. The default color is white.
GOLD Ref: layout;["colorNeedle"]; strBody Length (%)
Width (px), which defines the width of the needle.
GOLDref: layout["needleWidth"]numberSide, where possible values are: both (by default), top, bottom.
Radial gauge and Linear gauge¶

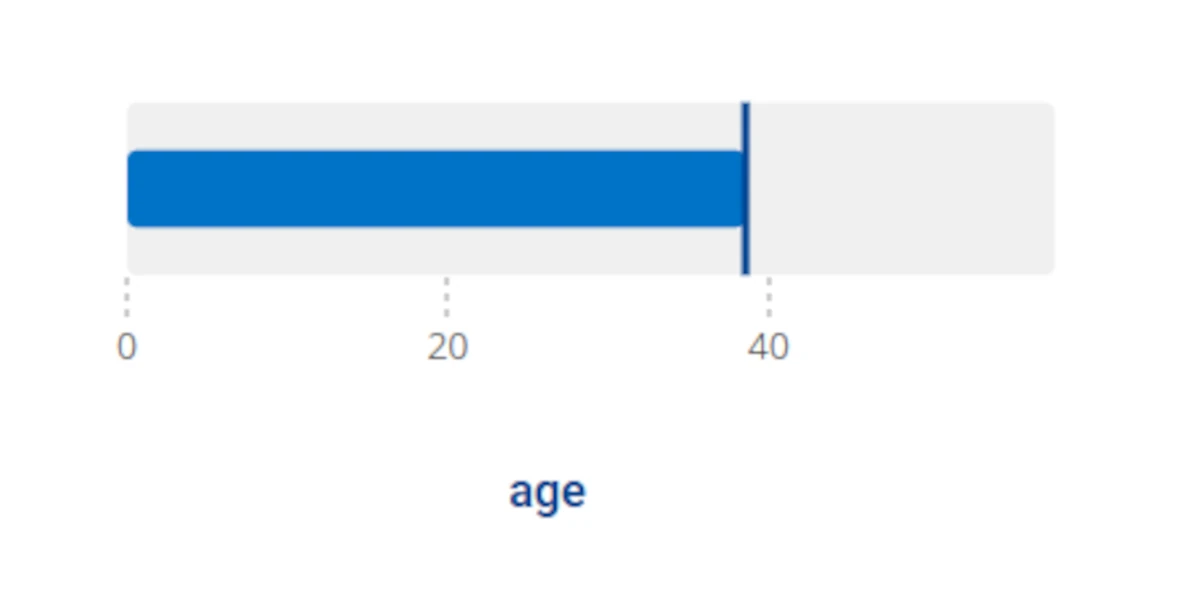
Sample configuration with the integer attribute age.
As already mentioned above, the Radial gauge and the Linear gauge present the same tabs.
Users can find all the available options and the corresponding GOLD references in the table below.
Warning
In the Linear and Radial gauge it is not possible to drag Nominal and Binary attributes.
Subsection |
Option |
Description |
GOLD Ref |
|---|---|---|---|
Input options |
Attribute |
It shows the attribute name and type. By hovering over the attribute, a tooltip showing the table name and the attribute name appears . The format is: |
input |
Aggregate operator |
Here users can select the operation they want to perform on data. |
input |
|
Free Formula |
Here users can insert a specific formula to apply on data, if needed. |
input |
|
Title Layout |
Label |
It defines the title of the gauge. By default, it will maintain the name of the attribute. |
layout |
Font Family |
It defines the font of the Label. Users can select the desired one in the drop-down menu. |
layout |
|
Font size (px) |
Here users can insert the desired font size of the Label. |
layout |
|
Alignment |
It defines the alignment of the Label, which can be: Left, Center (by default) or Right. |
layout |
|
Font color |
It defines the color of the Label. By clicking it, users can select Standard colors, otherwise they can use the color picker or choose the color code, which can be: Hex, Rgb, Hsl, Hsv. |
layout |
|
Gauge Style |
Orientation |
It defines the landscape orientation of the gauge. The possible values are: Horizontal, by default, or Vertical. |
layout |
Gauge color |
It defines the gauge color. By clicking it, users can select Standard colors, otherwise they can use the color picker or choose the color code, which can be: Hex, Rgb, Hsl, Hsv. |
layout |
|
Border Style |
Border size (px) |
Here users can insert the desired size of the gauge border. |
layout |
Border color |
It defines the color of the gauge border. By clicking it, users can select Standard colors, otherwise they can use the color picker or choose the color code, which can be: Hex, Rgb, Hsl, Hsv. |
layout |
Subsection |
Option |
Description |
GOLD Ref |
|---|---|---|---|
Number |
Visibility |
Here users can select Show to make the numerical result of the applied operation visible, or Hide to hide it. |
layout |
Font Family |
It defines the font of the numbers. Users can select the desired one in the drop-down menu. |
layout |
|
Font size (px) |
Here users can insert the desired font size of the numbers. |
layout |
|
Font color |
It defines the color of the numbers. By clicking it, users can select Standard colors, otherwise they can use the color picker or choose the color code, which can be: Hex, Rgb, Hsl, Hsv. |
layout |
|
Prefix |
Here users can add a prefix to the number. |
layout |
|
Suffix |
Here users can add a suffix to the number. |
layout |
|
Delta |
Visibility |
Here users can select Show to make the Delta visible, if any, or Hide to hide it. |
layout |
Reference |
Here users can set the value to calculate the Delta. |
layout |
|
Font Family |
It defines the font of the Delta. Users can select the desired one in the drop-down menu. |
layout |
|
Font size (px) |
Here users can insert the desired font size of the Delta. |
layout |
|
Font color |
It defines the 1font color of the Delta. By clicking it, users can select Standard colors, otherwise they can use the color picker or choose the color code, which can be: Hex, Rgb, Hsl, Hsv. |
||
Prefix |
Here users can add a prefix to the Delta. |
layout |
|
Suffix |
Here users can add a suffix to the Delta. |
layout |
|
Increasing color |
It defines the color of the Delta, if it increases. By clicking it, users can select Standard colors, otherwise they can use the color picker or choose the color code, which can be: Hex, Rgb, Hsl, Hsv. |
layout |
|
Decreasing color |
It defines the color of the Delta, if it decreases. By clicking it, users can select Standard colors, otherwise they can use the color picker or choose the color code, which can be: Hex, Rgb, Hsl, Hsv. |
layout |
Subsection |
Option |
Description |
GOLD Ref |
|---|---|---|---|
Ticks options |
Axis range (min) |
It defines the starting value of the gauge range. |
layout |
Axis range (max) |
It defines the last value of the gauge range. |
layout |
|
Tick mode |
It defines the number of ticks displayed. If Auto is selected, the number of ticks is automatically set, while if Linear is selected, users can customize it. According to the selected entry, the further options appearing are different, as explained below. |
layout |
|
Tick number |
This option is only available if Auto in the Tick mode entry has been selected. It defines the number of ticks displayed. |
layout |
|
Starting tick |
This option is only available if Linear in the Tick mode entry has been selected. It defines the starting value of each tick. |
layout |
|
Tick delta |
This option is only available if Linear in the Tick mode entry has been selected. It defines the distance between two ticks. |
layout |
|
Ticks Style |
Tick length |
Here users can define the length of the ticks. |
layout |
Tick color |
It defines the color of the ticks. By clicking it, users can select Standard colors, otherwise they can use the color picker or choose the color code, which can be: Hex, Rgb, Hsl, Hsv. |
layout |
|
Tick angle |
Here users can define the angle of the tick. |
layout |
|
Font Family |
It defines the font of the ticks values. Users can select the desired one in the drop-down menu. |
layout |
|
Font size (px) |
Here users can insert the desired font size of the ticks values. |
layout |
|
Font color |
It defines the color of the ticks. By clicking it, users can select Standard colors, otherwise they can use the color picker or choose the color code, which can be: Hex, Rgb, Hsl, Hsv. |
layout |
|
Ticks directions |
It defines the ticks direction, which can be: Outside (by default) or Inside. |
layout |
Subsection |
Option |
Description |
GOLD Ref |
|---|---|---|---|
Bar Style |
Thickness |
Here users can define the thickness of the bar. |
layout |
Bar color |
It defines the color of the gauge bar. By clicking it, users can select Standard colors, otherwise they can use the color picker or choose the color code, which can be: Hex, Rgb, Hsl, Hsv. |
layout |
|
Line Width (px) |
Here users can define the width of the bar outline. |
layout |
|
Line color |
It defines the color of the bar outline. By clicking it, users can select Standard colors, otherwise they can use the color picker or choose the color code, which can be: Hex, Rgb, Hsl, Hsv. |
layout |
|
Threshold Style |
Value |
Here users can define the value on the gauge where the threshold line will be located. |
layout |
Thickness |
Here users can define the thickness of the threshold line. |
layout |
|
Line Width (px) |
Here users can define the width of the threshold line. |
layout |
|
Threshold color |
It defines the color of the threshold. By clicking it, users can select Standard colors, otherwise they can use the color picker or choose the color code, which can be: Hex, Rgb, Hsl, Hsv. |
layout |
See also
In the BAR tab is also present the Highlights section, which allow users to highlight a gauge portion (or more than one), by clicking on the plus icon next to ADD NEW HIGHLIGHT. Users can find the available options and the corresponding GOLD references below.
Min Value: it defines the value where to start the highlighting from. layout;
["steps","range",0]; numberMax Value: it defines the value where to end the highlighting. layout;
["steps","range",1]; numberHighlight color: it defines the color of the highlighting. By clicking it, users can select Standard colors, otherwise they can use the color picker or choose the color code, which can be: Hex, Rgb, Hsl, Hsv. The default color is yellow.
Gold Ref. layout;["steps", i,"color"]whereiis the number of highlight to edit; strLine Width (px), it defines the width of the bar outline.
Gold Ref. layout;["steps", i, "line","width"]whereiis the number of highlight to edit; numberLine color, it defines the color of the bar outline. By clicking it, users can select Standard colors, otherwise they can use the color picker or choose the color code, which can be: Hex, Rgb, Hsl, Hsv. The default color is black.
Gold Ref. layout;["steps", i, "line","color"]whereiis the number of highlight to edit; strThickness: here users can define the thickness of the bar outline.
Gold Ref. layout["steps", i, "thickness"]whereiis the number of highlight to edit; number
Indicator¶
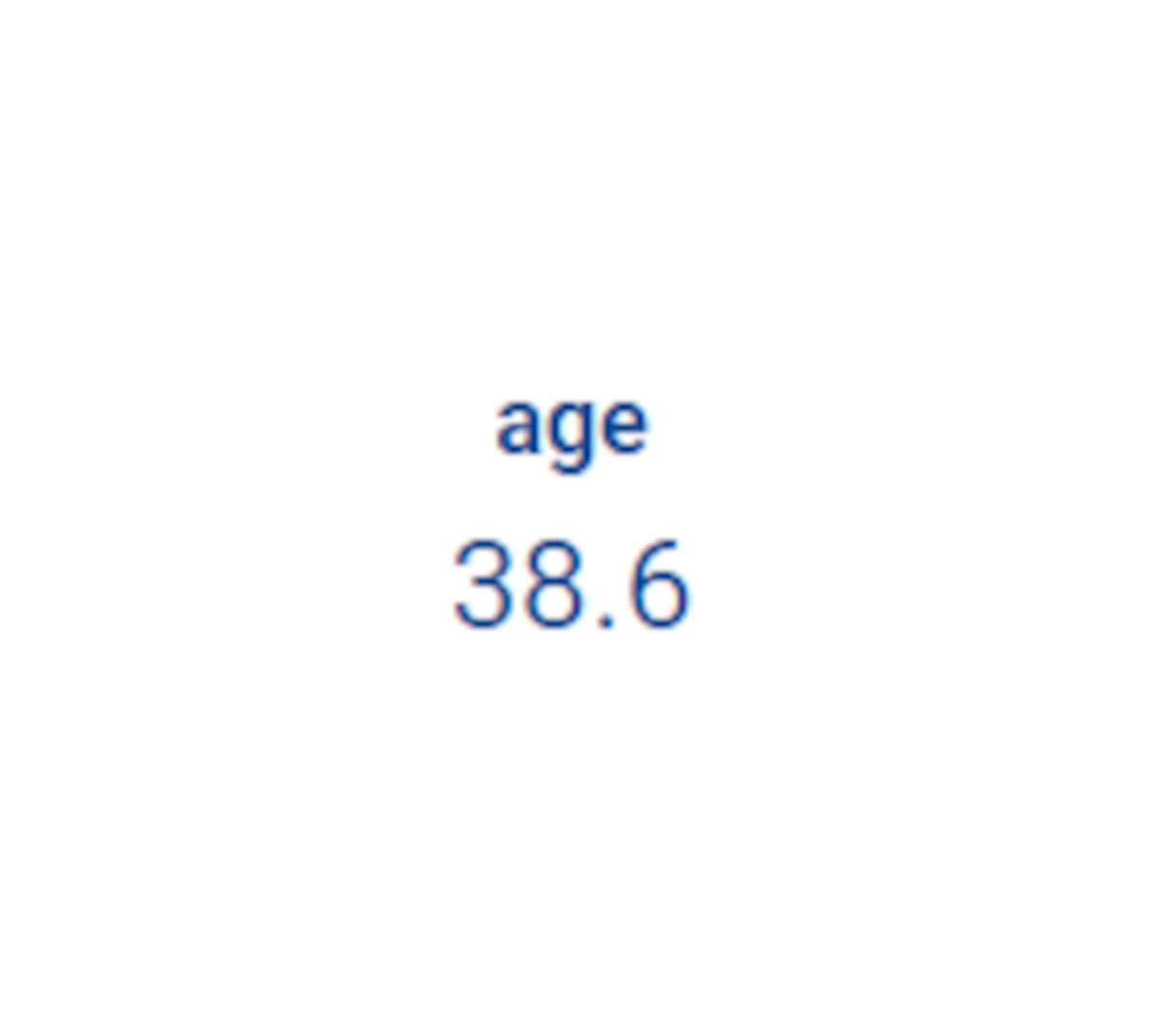
Sample configuration with the integer attribute age.
The Indicator configuration is quicker, as this gauge only has two tabs. Users can find all the available options and the corresponding GOLD references in the table below.
Warning
In the Indicator gauge it is not possible to drag Nominal and Binary attributes.
Subsection |
Option |
Description |
GOLD Ref |
|---|---|---|---|
Input options |
Attribute |
It shows the attribute name and type. |
input |
Aggregate Operator |
Here users can select the operation they want to perform on data. |
input |
|
Free Formula |
Here users can insert a specific formula to apply on data, if needed. |
input |
|
Title Layout |
Label |
It defines the title of the gauge. By default, it will maintain the name of the attribute. |
layout |
Font Family |
It defines the font of the Label. Users can select the desired one in the drop-down menu. |
layout |
|
Font size (px) |
Here users can insert the desired font size of the Label. |
layout |
|
Font color |
It defines the color of the Label. By clicking it, users can select Standard colors, otherwise they can use the color picker or choose the color code, which can be: Hex, Rgb, Hsl, Hsv. |
layout |
|
Gauge Style |
Orientation |
It defines the landscape orientation of the gauge. The possible values are: Horizontal, by default, or Vertical. |
layout |
Gauge color |
It defines the gauge color. By clicking it, users can select Standard colors, otherwise they can use the color picker or choose the color code, which can be: Hex, Rgb, Hsl, Hsv. |
layout |
|
Border style |
Border size (px) |
Here users can insert the desired size of the gauge border. |
layout |
Border color |
It defines the color of the gauge border. By clicking it, users can select Standard colors, otherwise they can use the color picker or choose the color code, which can be: Hex, Rgb, Hsl, Hsv. |
layout |
Subsection |
Option |
Description |
GOLD Ref |
|---|---|---|---|
Number |
Font Family |
It defines the numbers font. Users can select the desired one in the drop-down menu. |
layout |
Font size (px) |
Here users can insert the desired font size of the numbers. |
layout |
|
Font color |
It defines the color of the numbers. By clicking it, users can select Standard colors, otherwise they can use the color picker or choose the color code, which can be: Hex, Rgb, Hsl, Hsv . |
layout |
|
Prefix |
Here users can add a prefix to the number. |
layout |
|
Suffix |
Here users can add a suffix to the number. |
layout |
|
Delta |
Visibility |
Here users can select Show to make the Delta visible, if any, or Hide to hide it. |
layout |
Reference |
Here users can define the reference of the Delta. |
layout |
|
Font Family |
It defines the font of the Delta. Users can select the desired one in the drop-down menu. |
layout |
|
Font size (px) |
Here users can insert the desired font size of the Delta. |
layout |
|
Font color |
It defines the color of the Delta. By clicking it, users can select Standard colors, otherwise they can use the color picker or choose the color code, which can be: Hex, Rgb, Hsl, Hsv. |
||
Prefix |
Here users can add a prefix to the Delta. |
layout |
|
Suffix |
Here users can add a suffix to the Delta. |
layout |
|
Increasing color |
It defines the color of the Delta, if it increases. By clicking it, users can select Standard colors, otherwise they can use the color picker or choose the color code, which can be: Hex, Rgb, Hsl, Hsv. |
layout |
|
Decreasing color |
It defines the color of the Delta, if it decreases. By clicking it, users can select Standard colors, otherwise they can use the color picker or choose the color code, which can be: Hex, Rgb, Hsl, Hsv. |
layout |