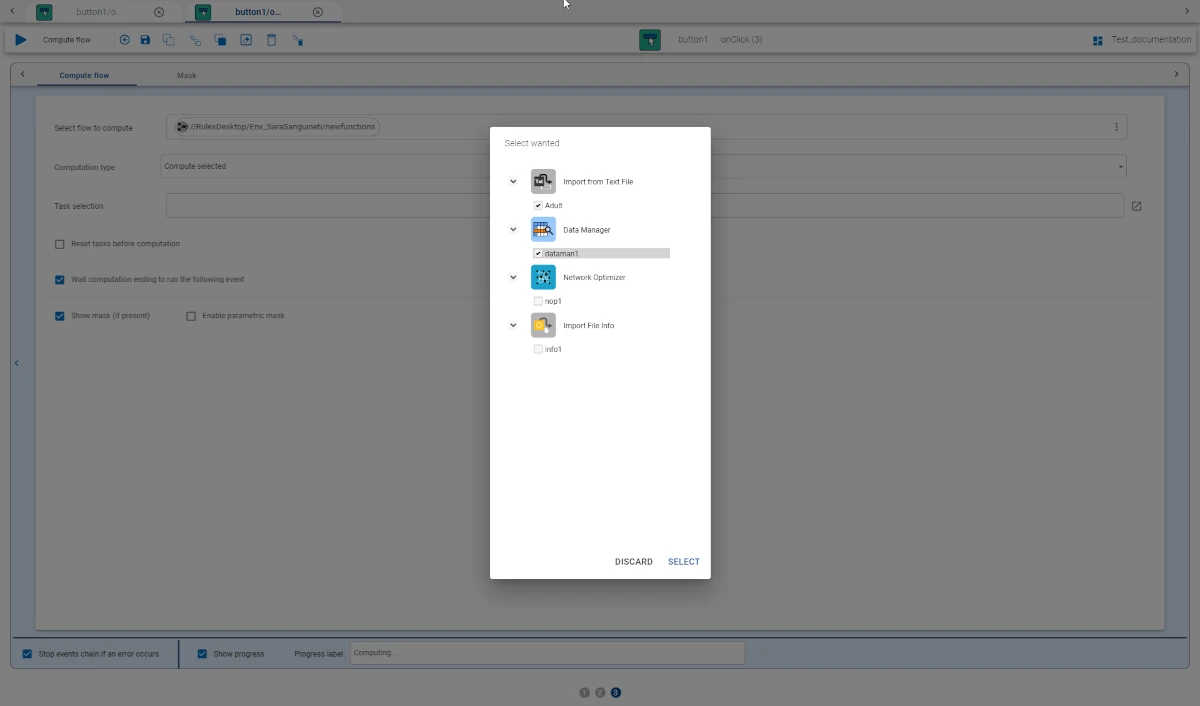Compute Flow Event¶
Warning
To configure and run this event type it is required to have Execute permissions on the flow to be computed.
The Compute flow event type allows users to start a computation of a flow in Rulex Factory.
This event allows the retrieval of up-to-date data from your flows, creating a powerful link to Rulex Factory.
In addition to executing a specific flow, this event also allow the design of a floating window called Mask that the user can interact with. The Compute flow event is divided by default in 2 tabs:
Compute flow - where users select the flow and configure how to compute it.
Mask - where, if needed, the user can design a floating window containing specific options which will appear before launching the flow computation.
The Compute flow tab can be divided into two sections, the computation setup area, and the mask options area.
In the computations setup area, users can Select flow to compute by clicking on the three-dotted button at the end of the text field. Once the source controller is opened, users can browse in the interface, which is very similar to the explorer one, to pick up the desired flow.
For ease in finding flows or environments containing flows, it is possible to click the magnifier icon to open the search field, where users can type the desired flow name. Moreover, it is possible to sort the resources from the Order by menu (more information can be found in the corresponding page). Alternatively, by hovering over the plus button, it is possible to Import Source, Import Environment, Create Environment, Import Flow, Create Flow.
When performing an import operation, the source controller opens: its layout is the same as the one which can be found in import tasks, explained here. It is also required that the user has Modify permissions.
After the flow to be computed has been chosen, users can customize the computation type, by choosing in the drop-down list among the available ones, which are Compute selected, Compute onwards, Compute up to, Compute flow, Compute In-memory and Compute In-memory (save sources data). More information on the computations available can be found in the corresponding page.
If Compute selected, Compute onwards or Compute up to have been chosen as computation types, two specific options are available:
Task selection: type the tasks which will be involved in the computation. The Select wanted window can be opened by clicking on the window button at the end of the text field. Then, select the tasks’ checkboxes and click SELECT to complete the operation.
Reset tasks before computation: unchecked by default. If selected, tasks status will be reset before starting the flow computation. To know more about tasks status, go to the corresponding page.
The last computation setup option to configure is the Wait computation ending to run the following event: if it is selected (default), if an event is made of multiple steps and one or more steps must occur after the computation, the event will run these steps after the end of the computation in Rulex Factory.
Tip
To check which computations have been launched by this event, click on the Computations button on the toolbar. To know more about this feature, check the corresponding page.
The mask options area is made of the Show mask (if present) option: if it is selected, a mask containing customized fields opens when running this step. It will be required to click RUN to start the computation. For more information on how to build a Mask, click on the corresponding page. After the option selection, the panel is populated with the following options:
Enable parametric mask: unchecked by default. If selected, it is possible to work in the mask in parametric mode while it is opened in presentation mode or in the slide.
Mask run button: type the text which will be displayed on the run button, which is located on the lower-right corner of the mask. The default value is Run.
Mask cancel button: type the text which will be diplayed on the cancel button, which is located on the lower-left corner of the mask. The default value is Cancel.
At the bottom of the screen, more options on the event running are provided, as listed here.
Example¶
The following example can be reproduced with any widget on the stage.
After having dropped a General button onto the stage, right-click on it and click Set event, then onClick.
- Select Compute flow as event type, then configure the interface as follows:
Select flow to compute: newfunctions.
Computation type: Compute selected.
Task selection: Adult, dataman1.
Select the Wait computation ending to run the following event checkbox.
The Show mask (if present) checkbox is checked, as this event will be run after configuring a Mask.
Save the event.