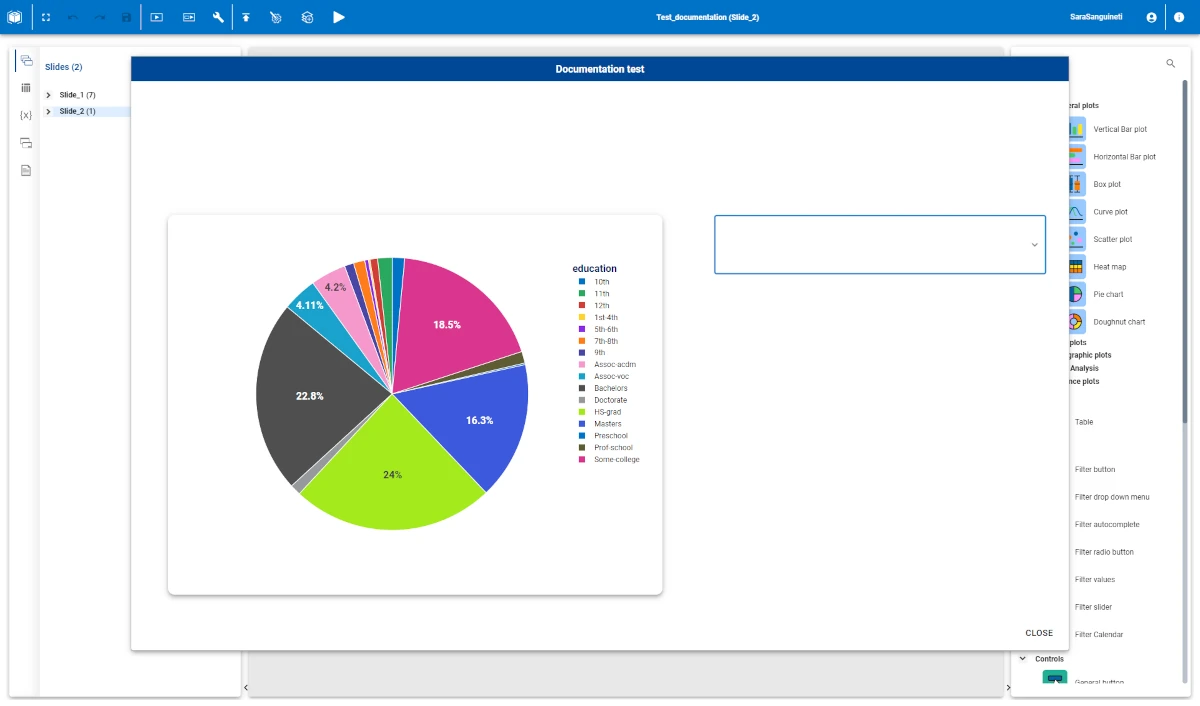Open Modal Window Event¶
The Open Modal Window event type opens a floating child window onto the current slide. It disables user interaction with the slide, while keeping it greyed out. The floating window can be both a Dialog or a Mask.
The first option to set is
Modal Window type: choose the modal window type. Possible options can be Dialog, Mask, or Pop-up.
If Dialog has been chosen, one of the dialogs created in the Dialogs tab in the current view will be displayed. The following options can be set:
Dialog to show: choose from the drop-down list the dialog, which has been previously created in the view, to be displayed in this event’s step.
Dialog title: type the name which will be displayed on top of the dialog.
Dialog close button: type the text which will be displayed on the close button. The default value is Close.
Inherit container slide filters: unchecked by default. If selected, any filter applied to the corresponding slide will be inherited by the dialog.
Use dialog dimensions: if selected (default), the dimensions set upon dialog’s creation will be kept in the dialog in the view. If it is not selected, it is possible to set the dialog’s Width and Height in the event configuration window.
If Mask has been chosen, an additional tab appears in the window, and a Mask can be configured. The following options can be set:
Enable parametric mask: unchecked by default. If selected, it will be possible to work in the mask in parametric mode while it is opened in presentation mode or in the slide.
Mask run button: type the text which will be displayed on the run button, which is located on the lower-right corner of the mask. The default value is Apply.
Mask cancel button: type the text which will be diplayed on the cancel button, which is located on the lower-left corner of the mask. The default value is Cancel.
If Pop-up has been chosen, a popup window is displayed in the window when the event is run. The following options can be customized:
Pop-up title: type the title of the popup window.
Pop-up content: type the text which will be displayed in the popup window.
Apply button: type the text which will be displayed on the apply button. The default value is Apply.
Cancel button: type the text which will be displayed on the cancel button. The default value is Cancel.
Example¶
The following example uses the Adult dataset.
After having added a General button onto the slide, right-click on it and select Set events, then onClick.
- Choose Open modal window as the event type, then configure the window as follows:
Modal window type: Dialog
Dialog to show: Education
Dialog title: Documentation test
Select the Use dialog dimensions checkbox.
Save the event and the view and close the event window.
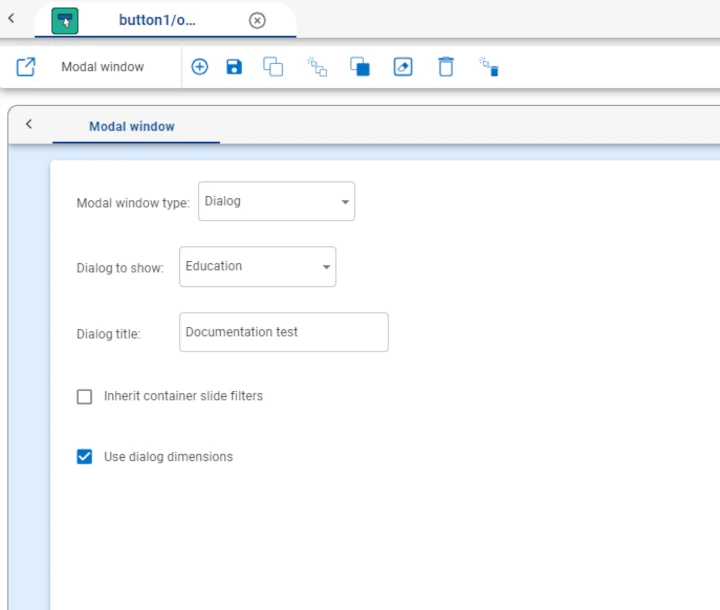
Click on the button to activate the event: the chosen dialog opens.