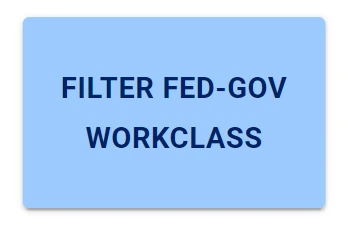Controls¶
Controls are a type of widget in Rulex Studio, found in the Widgets panel of the stage.
To harness the full potential of these widgets, Controls need to be associated with events.
There are two types of Controls widgets:
Each type of widget has its own set of configuration options. In the following subsections, users will find detailed information about how to configure Controls widgets.
Note
A dedicated section on this page also explains how to configure toolbar buttons linked to events. This is crucial for fully leveraging the capabilities of the Toolbar widget.
The Toolbar¶

Sample configuration of a Toolbar widget
This type of Controls widget allows users to drag and drop the toolbar graphic element onto a specific slide. Interactive buttons linked to events can be easily added to the Toolbar widget by clicking the plus icons, positioned on both the left and right sides of the central text title.
Note
The plus icons will disappear in presentation mode. They can also be hidden in editing mode by clicking the eye icon located in the top-left corner of the Toolbar.
The table below provides a detailed description of the Toolbar layout options along with their corresponding GOLD references. These options can also be modified using parametric mode.
Subsection |
Option |
Description |
GOLD Ref |
|---|---|---|---|
General |
Orientation |
From this drop-down list, the orientation of the toolbar can be defined. Available orientation modes are: Horizontal and Vertical. |
|
Elevation |
From this spin box, users can specify the elevation level of the toolbar. Increasing the elevation gives the impression of the toolbar being more lifted and adds depth to the widget. |
||
Disable hover effect |
By selecting this checkbox, the Toolbar’s hover effect will be disabled. |
||
Background |
Background color |
It defines the background color of the Toolbar. By clicking it, users can select Standard colors, otherwise they can use the color picker or insert the color code, which can be: Hex, Rgb, Hsl, Hsv. The default color is blue. |
|
Background color hover |
It defines the background color hover of the Toolbar. By clicking it, users can select Standard colors, otherwise they can use the color picker or insert the color code, which can be: Hex, Rgb, Hsl, Hsv. The default color is blue. |
||
Border |
Border radius |
This spin-box allows users to set the Toolbar’s corner radius by specifying a value in pixels. The higher the number, the more rounded the button’s corners will appear. |
|
Icons style |
Text style |
Here, users can define the label style, which can be bold, italic or underlined. |
|
Font family |
It defines the font of the Toolbar’s text label appearing near its button events icons. Users can select the desired one in the drop-down menu. |
||
Font size (px) |
In this spin box, users can choose the desired font size in pixels of their text label. |
||
Text Transform |
From this drop-down list, users can further customize the Toolbar’s text label. Available options include: None, Capitalize, Uppercase, Lowercase. |
||
Label color |
It defines the color of the button’s text label. By clicking it, users can select Standard colors, otherwise they can use the color picker or insert the color code, which can be: Hex, Rgb, Hsl, Hsv. The default color is white. |
||
Icon color |
It defines the color of the button icons of the Toolbar. By clicking it, users can select Standard colors, otherwise they can use the color picker or insert the color code, which can be: Hex, Rgb, Hsl, Hsv. The default color is white. |
||
Title |
Text style |
Here, users can define the title style, which can be bold, italic or underlined. |
|
Title text |
In this text field, users can enter the text appearing onto the Toolbar widget. |
||
Font family |
It defines the font of the text appearing on the Toolbar. Users can select the desired one in the drop-down menu. |
||
Text transform |
From this drop-down list, users can further customize the button’s text label. Available options include: None, Capitalize, Uppercase, Lowercase. |
||
Font size (px) |
In this spin box, users can choose the desired font size in pixels of their Toolbar’s text. |
||
Title color |
This option defines the desired text’s title color. By clicking it, users can select Standard colors, otherwise they can use the color picker or insert the color code, which can be: Hex, Rgb, Hsl, Hsv. The default color is white. |
||
Menu icons style |
Text style |
Here, users can define the text style of the button menu type, which can be bold, italic or underlined. |
|
Font family |
It defines the font of the text appearing on the button menu type. Users can select the desired one in the drop-down menu. |
||
Font size (px) |
In this spin box, users can choose the desired font size in pixels of the text appearing in the button menu. |
||
Text transform |
From this drop-down list, users can further customize the text appearing in the button menu. Available options include: None, Capitalize, Uppercase, Lowercase. |
||
Label color |
It defines the color of the label’s option appearing within the Toolbar’s button menu. By clicking it, users can select Standard colors, otherwise they can use the color picker or insert the color code, which can be: Hex, Rgb, Hsl, Hsv. The default color is black. |
||
Icon color |
It controls the color of the button icons appearing within the Toolbar’s button menu. By clicking it, users can select Standard colors, otherwise they can use the color picker or insert the color code, which can be: Hex, Rgb, Hsl, Hsv. The default color is gray. |
Note
Keep in mind that Icons style options primarily affect the label next to the Toolbar’s button icons. To see these style changes, make sure the Show label checkbox is selected in the button layout window.
As previously mentioned, you can add buttons to the Toolbar widget and configure events associated with them through the corresponding Studio Events window.
Right-clicking on a button within a Toolbar opens a dedicated context menu with the following options:
Open button layout: it changes the layout of the specific button.
Set actions: it allows users to set events linked to the button.
Delete: it deletes the button as well as the event or the event steps linked to it.
Note
Note that if you delete a button associated with an event a pop-up message will appear informing you that an event is about to be canceled. When you set an event on a button its default trigger type is onClick.
The table below provides a detailed description of the Toolbar’s buttons layout options along with their corresponding GOLD references. These options can also be modified using parametric mode.
Subsection |
Option |
Description |
GOLD Ref |
|---|---|---|---|
Button |
Button type |
From this drop-down list, users can choose the button configuration, such as displaying it as a simple Event Button or as a Menu Button, which opens a context menu where additional event buttons can be added. |
|
Menu direction |
This option only appears when the Button type option is set to Menu Button. It defines the orientation of the context menu. Available orientation modes are: Right and Left. |
||
Button background hover |
It defines the color that appears around the button area when hovering over it. By clicking it, users can select Standard colors, otherwise they can use the color picker or insert the color code, which can be: Hex, Rgb, Hsl, Hsv. The default color is white. |
||
Divider |
Divider position |
Buttons within a Toolbar can be graphically separated using dividers. From this drop-down list, users can define the following orientation modes: None, Right, Left. |
|
Divider color |
It defines the color of the divider if there is a divider separating your buttons icons within the Toolbar. By clicking it, users can select Standard colors, otherwise they can use the color picker or insert the color code, which can be: Hex, Rgb, Hsl, Hsv. The default color is white. |
||
Tooltip |
Show tooltip |
If selected, it displays the tooltip of the respective button event. |
|
Tooltip position |
From this drop-down list, users can choose how they want their button’s tooltip to be displayed. Available options are: Top, Bottom, Right, Left. |
||
Tooltip text |
In this text field, users can enter the text that will appear as a tooltip when hovering over the button. |
||
Label |
Text style |
Here, users can define the label style, which can be bold, italic or underlined. |
|
Show label |
If selected, it displays the label of the respective button event. |
||
Label text |
In this text field, users can enter the text appearing near the Toolbar’s button. |
||
Font family |
It defines the font of the Toolbar’s text label. Users can select the desired one in the drop-down menu. |
||
Font size (px) |
In this spin box, users can choose the desired font size in pixels of their text label. |
||
Text transform |
From this drop-down list, users can further customize the Toolbar’s text label. Available options include: None, Capitalize, Uppercase, Lowercase. |
||
Label position |
From this drop-down list, users can choose how the label text is displayed in relation to the button event. Available orientation modes are: Right and Left. |
||
Label color |
It defines the color of the text label appearing within the Toolbar’s button menu. By clicking it, users can select Standard colors, otherwise they can use the color picker or insert the color code, which can be: Hex, Rgb, Hsl, Hsv. The default color is white. |
||
Icon |
Change icon |
It modifies the default icon button. By clicking on it, users can select the desired one in the corresponding Select icons window. |